Microsoft Clipchamp is a built-in free video editing app for Windows 11 or 10. It’s designed for both beginner and advanced uses and offers features like video recording, trimming, transitions, effects, and templates to create high-quality videos. However, like any other app you may experience issues such as Microsoft Clipchamp Not Working, the app stuck on starting up, not opening, crashing, or freezing during use. There may be multiple reasons cause this issue, including outdated software, compatibility issues, poor internet connectivity, or corrupted app data. Whether you’re a content creator, or a student working on a multimedia project here is how to fix Clipchamp not opening, responding or exporting problems on Windows 11 or 10.
Clipchamp not working Windows 11
This issue, Clipchamp responding, opening or exporting on Windows 11, could be caused due to software incompatibility, where Clipchamp might not be fully optimized for the latest Windows updates.
- Problems with the Microsoft Store cache might interfere with Clipchamp’s functionality.
- Large video files or limited system resources, such as insufficient RAM or CPU power, can also cause the application to lag or crash.
- Again unstable internet connection could disrupt the exporting process, especially if you’re working with online media files or cloud storage.
- Clipchamp requires hardware acceleration for optimal performance. Older devices or unsupported graphics cards may cause such issues.
- Antivirus programs or firewalls may block Clipchamp from functioning correctly.
Restart Your Computer
Whenever you experience a problem with Windows built-in apps, the first step recommended is to reboot your PC. When you restart Windows it clears temporary system glitches and frees up system resources. This simple step mostly resolves unexpected issues with applications.
- Click the Start button, select Power, and click Restart.
- After the restart, open Clipchamp again.
If the app not opening, Press Ctrl + Shift + Esc to launch Task Manager. In the Processes tab, right-click on Clipchamp and select the End task option from the list. Now try to open the app.
Update Windows and Clipchamp
Microsoft regularly releases updates, including the latest bug fixes, security patches, and performance improvements for both the app and operating system. Let’s check and install the latest Windows updates and Update Clipchamp.
- Go to Settings > Windows Update.
- Click Check for updates and install any available updates.
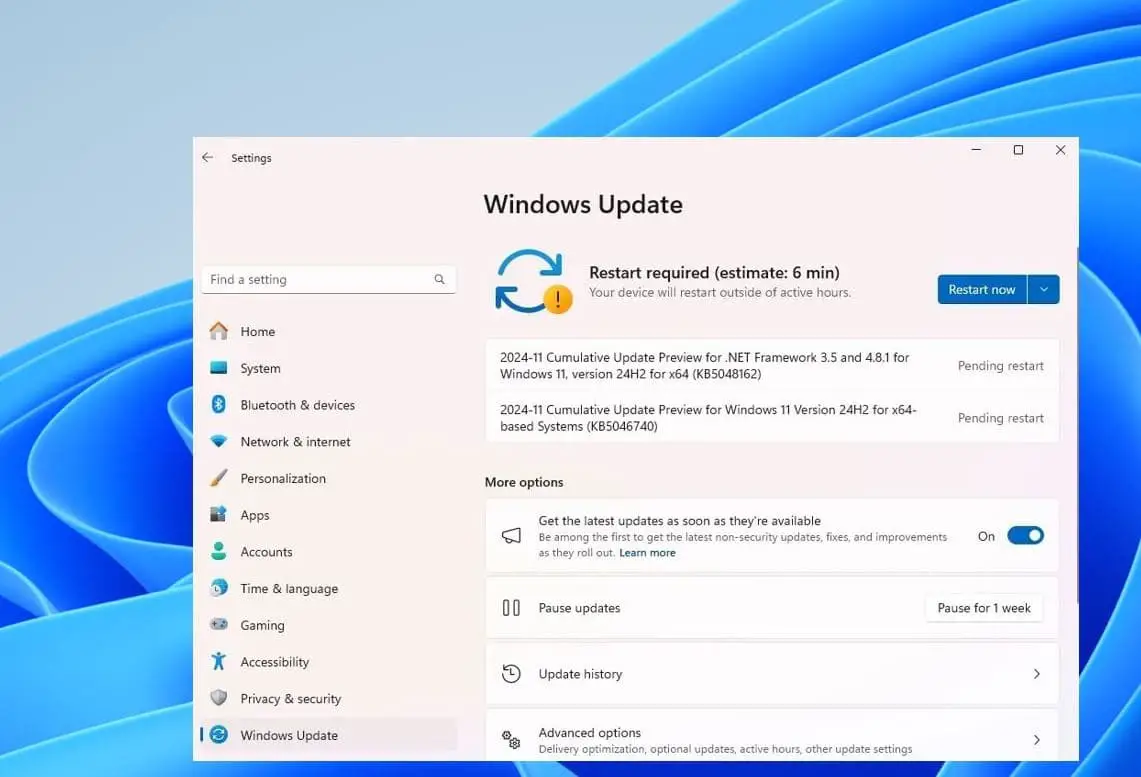
To Update Clipchamp:
- Open the Microsoft Store.
- Click on Library and find Clipchamp.
- Click Update if available.
After that restart your PC and check if the Clipchamp app open and working, exporting videos without any problems.
Repair or Reset Clipchamp
If for some reason the app files get corrupted or incorrect settings cause the Clipchamp app not respond or opening. Try to repair or reset the app from settings that fix any corrupted files or settings that may be preventing Clipchamp from functioning properly.
- Press the Windows + I to open Settings
- Now, head into the “Apps” section then Installed Apps.
- Search for Clipchamp and click the three dots (…) > Advanced Options.
- Choose Repair. If the problem persists, select Reset.
Ensure Internet Connection working
The Clipchamp app relies on a stable connection for its cloud-based features and other app content on Windows. If your internet connection is unstable or slow it result Clipchamp not responding or problem exporting videos.
- Test your connection speed using online tools like Speedtest.
- If your connection is weak, try restarting your router or switching to a wired connection.
- Ensure that your IP and DNS settings are configured correctly. You can set them to obtain addresses automatically if they are not already.
- In addition, if you use a VPN or proxy server to mask your online activity, try disabling it and see if that gets the Clipchamp app to load on Windows.
Here are few troubleshooting steps to fix slow internet connection on Windows 11 or 10.
Run the Windows Store Apps Troubleshooter
Microsoft provides built-in store app troubleshooter that automatically identifies and fixes issues with apps installed from the Microsoft Store. Lets run the troubleshooter and let it detect and fix the problem for you.
- Press the Windows key + I to open the Settings app.
- Navigate to System > Troubleshoot > Other troubleshooters.
- Find and run the Windows Store Apps troubleshooter.
- After running the troubleshooter, try to use the Clipchamp app again.
Reinstall Clipchamp app
Again a fresh installation removes corrupted files and ensures you have the latest version of the app. You can remove the clipchamp app from the settings -> installed apps list and install it again from Microsoft store.
- Press the Windows key + I to open settings, Navigate> Apps > Installed Apps.
- Scroll down and look for Microsoft Clipchamp, click on the three-dot menu icon next to it select Uninstall.
- Once uninstalled, Restart your computer.
- Now you can install Clipchamp from the Microsoft Store, or download it from their official website.
This resets Clipchamp to a clean working state with all data files intact, and also resolves unexpected startup issues.
Disable Third-Party Antivirus or Firewall Temporarily
Sometimes, Firewall or antivirus settings may block Clipchamp’s internet access or core functions which may result the app not opening or responding on windows 11.
- Temporarily disable your antivirus or firewall and try running Clipchamp.
- If it works, add Clipchamp to the exceptions list in your antivirus software.
In addition, allow access to Clipchamp via Firewall Settings probably help.
- Press the Windows key + S, type Allow an app through Windows Firewall and click on it.
- Click on Change Settings, navigate to Microsoft Clipchamp and check the two boxes next to it.
- Check if Clipchamp now opens without error when firewall access is granted.
Update Graphics Drivers
Outdated or buggy graphics drivers can cause issues with video editing software. Updating with the latest version ensures compatibility and performance.
- Right-click the Start button and choose Device Manager.
- Expand Display adapters, right-click your GPU, and select Update driver.
- Click Search automatically for drivers.
Also, you can visit the device manufacturer’s website to download and install the latest graphics drivers.
Sometimes, corrupt system files can prevent applications like Clipchamp from functioning properly. Running the System File Checker (SFC) can help by scanning and repairing these files. Additionally, if the issue started after recent changes, performing a System Restore allows you to revert your system to a previous state, undoing those changes without affecting your personal files.