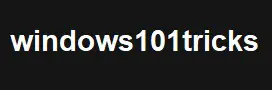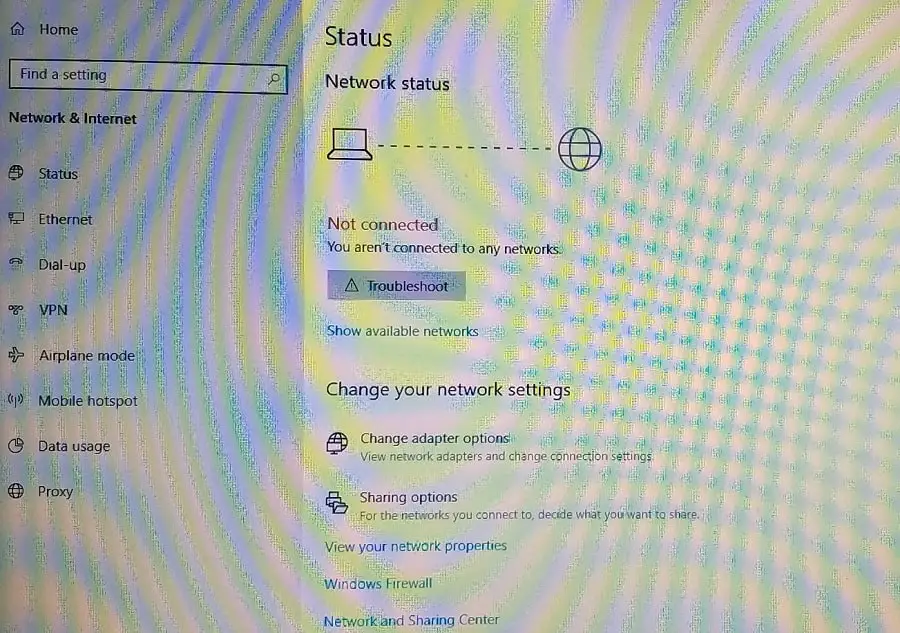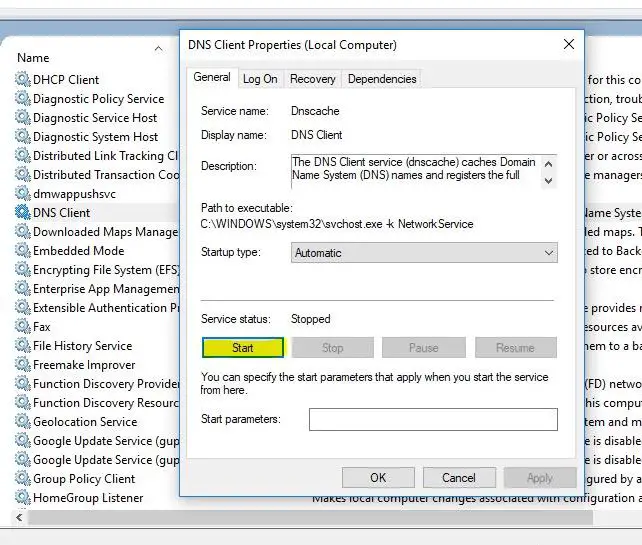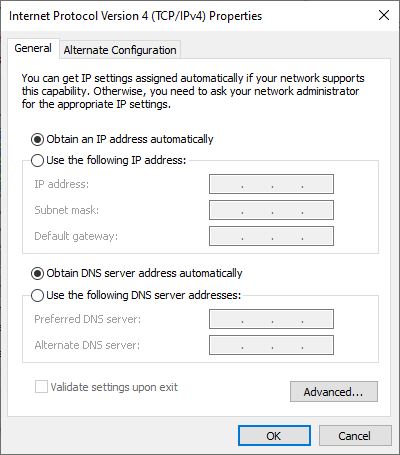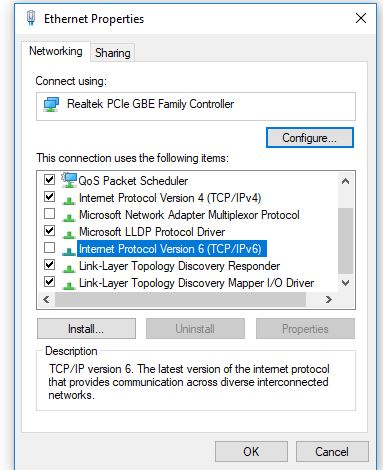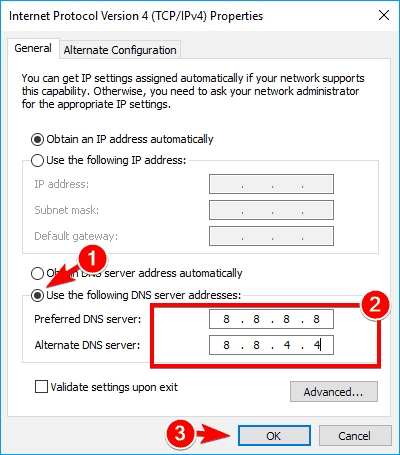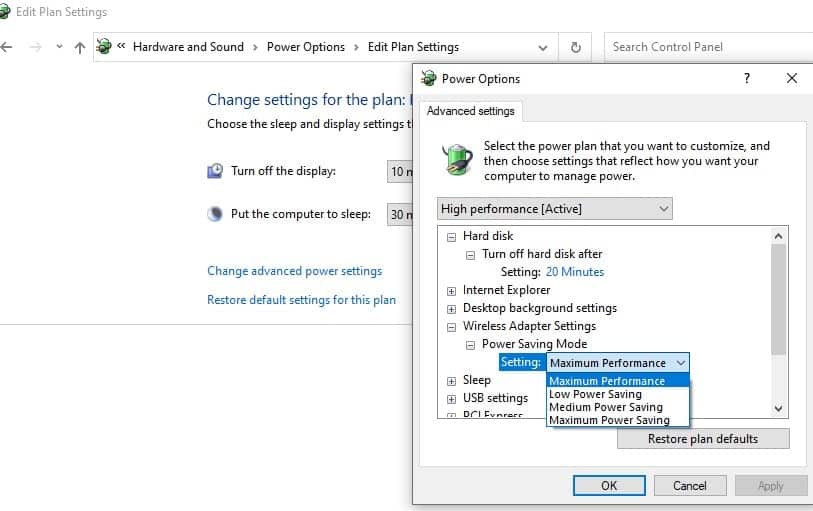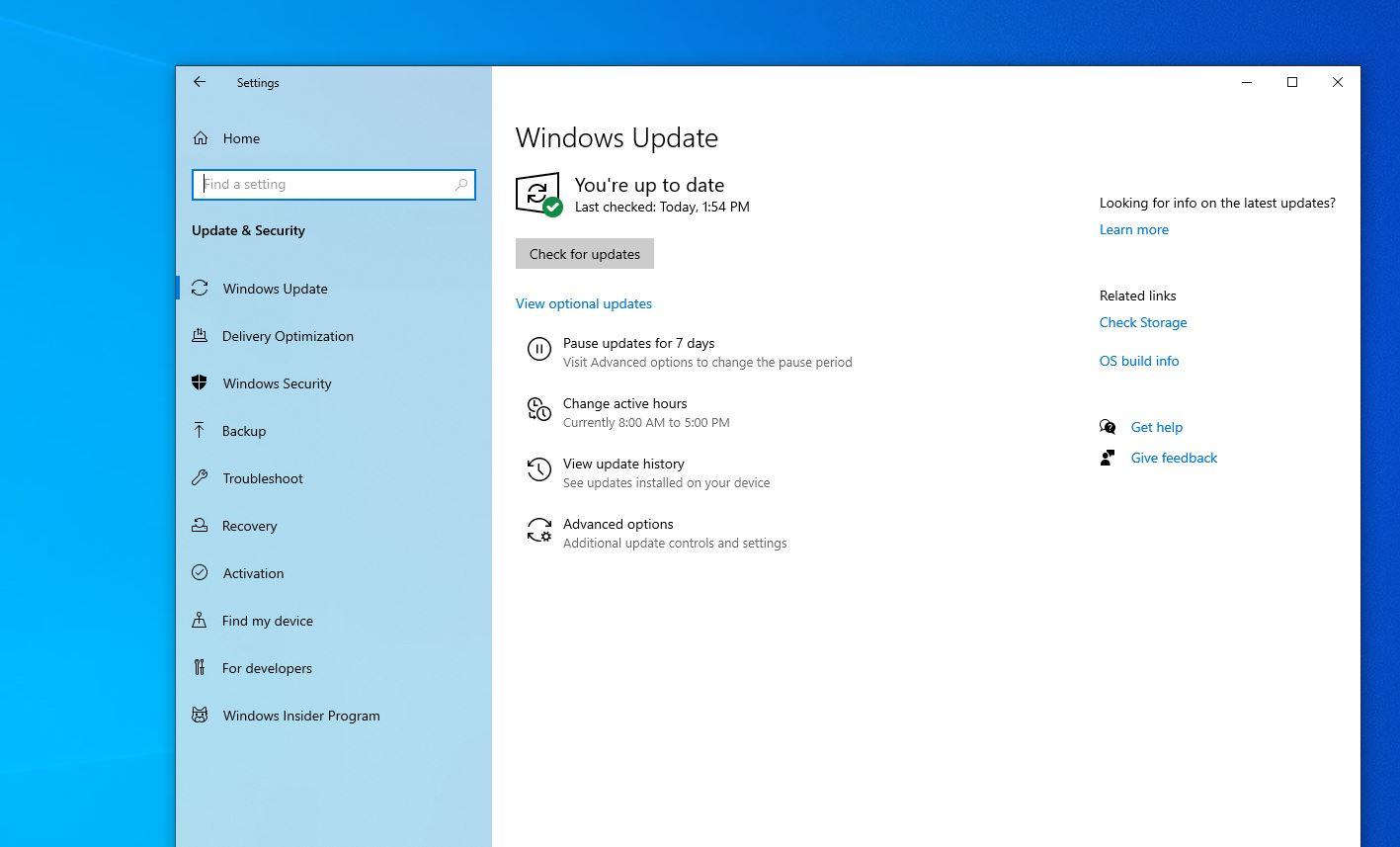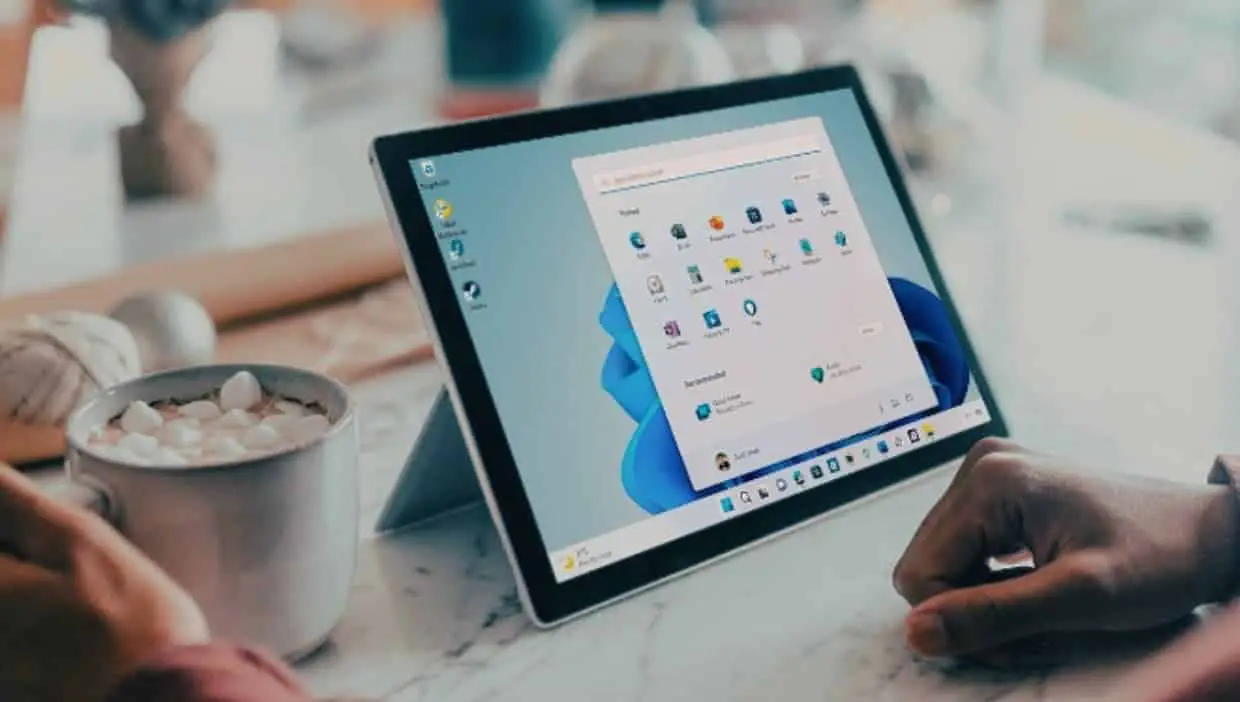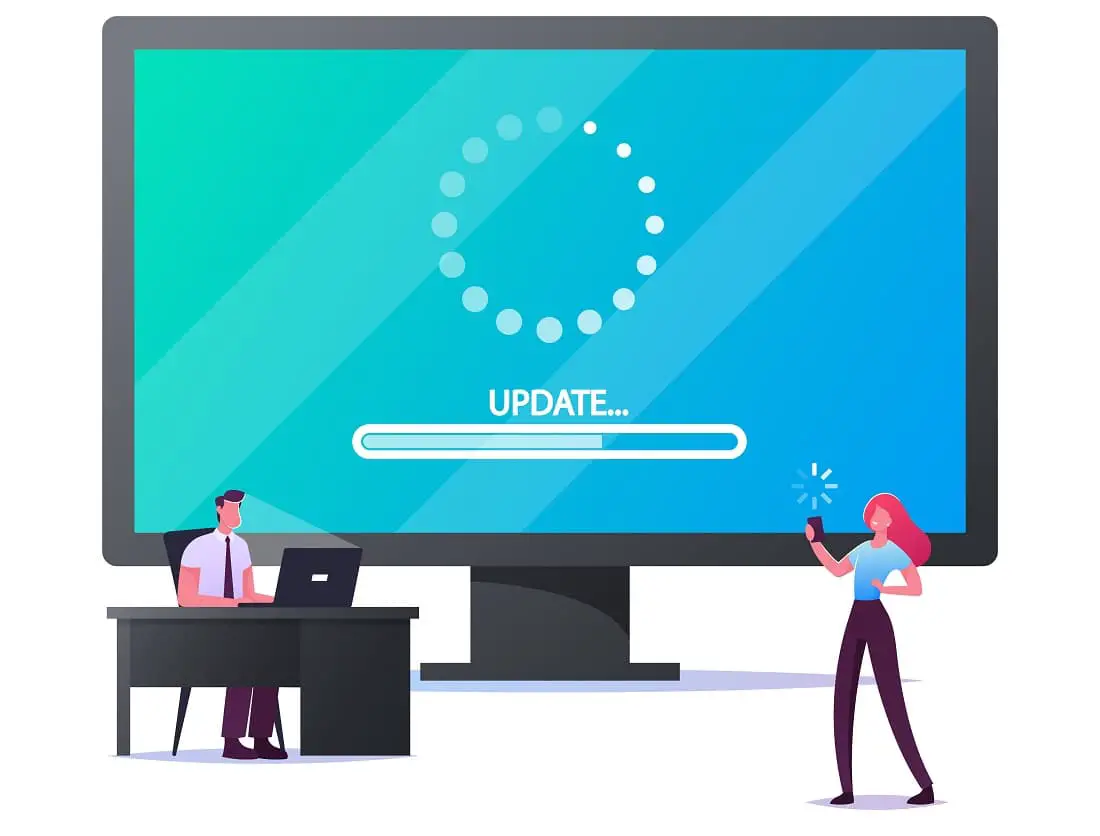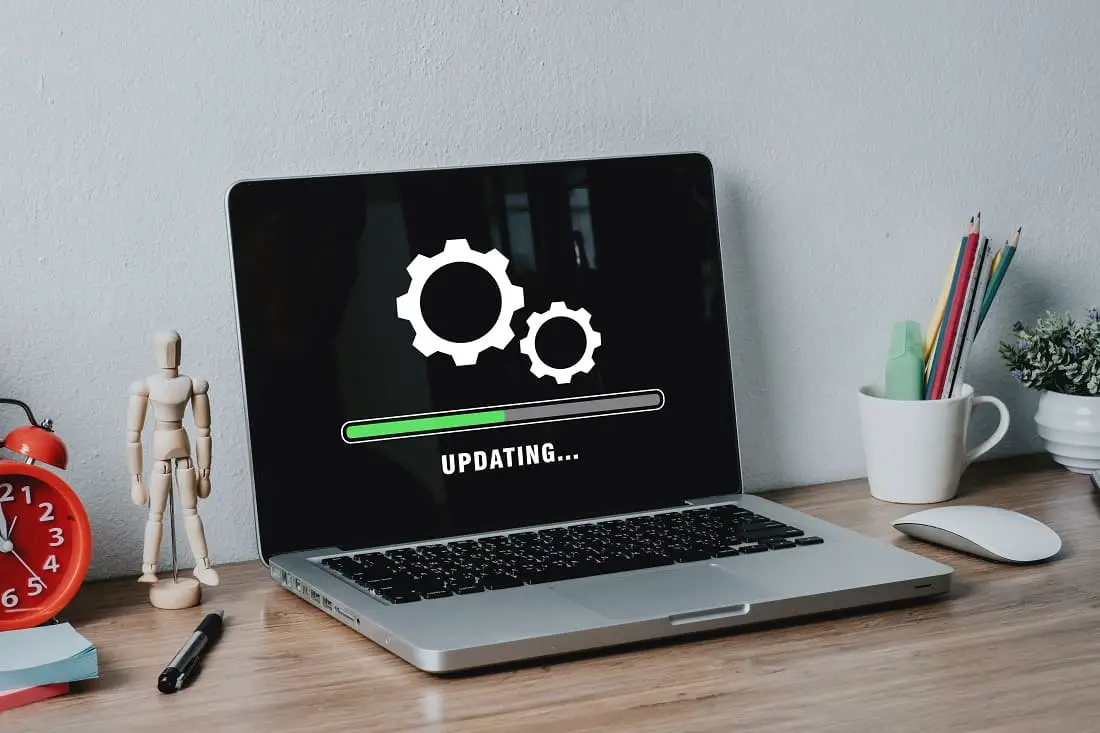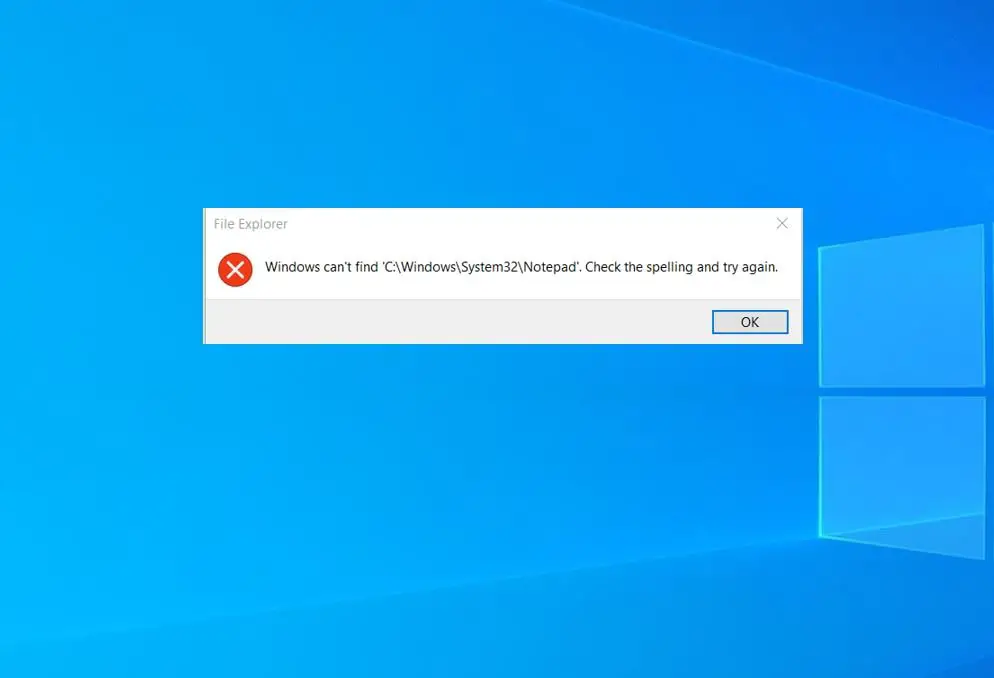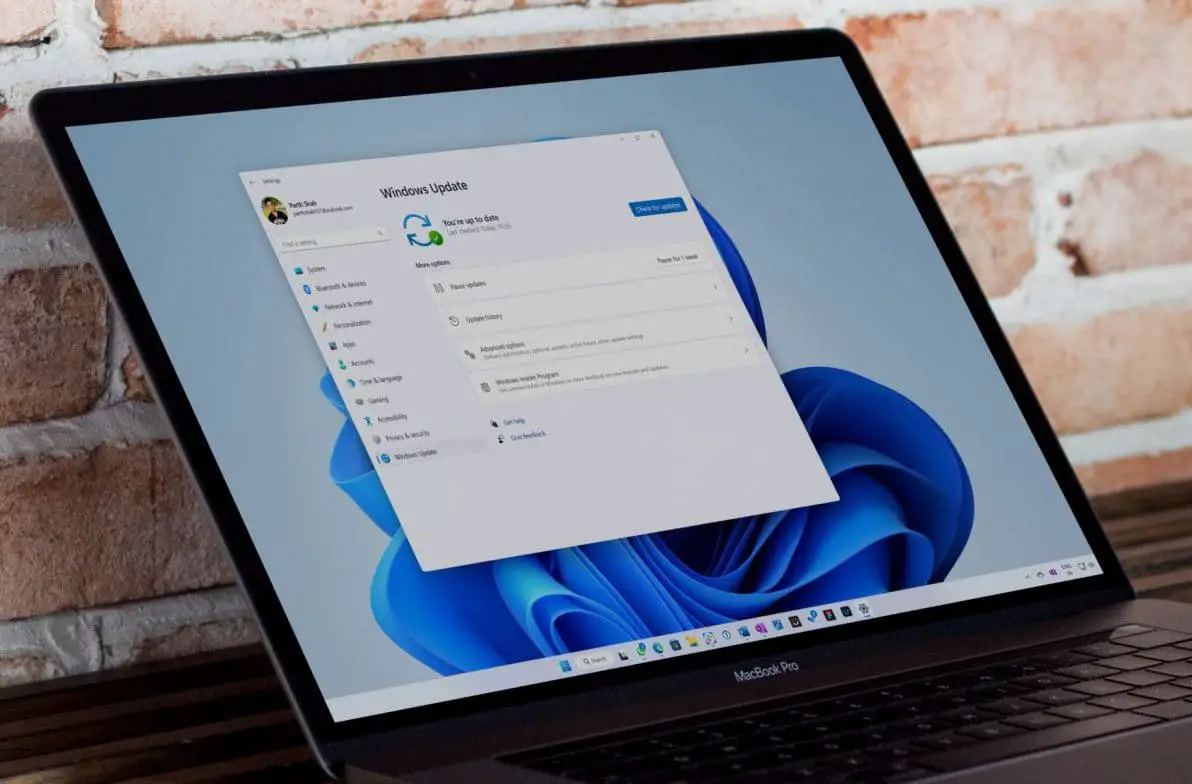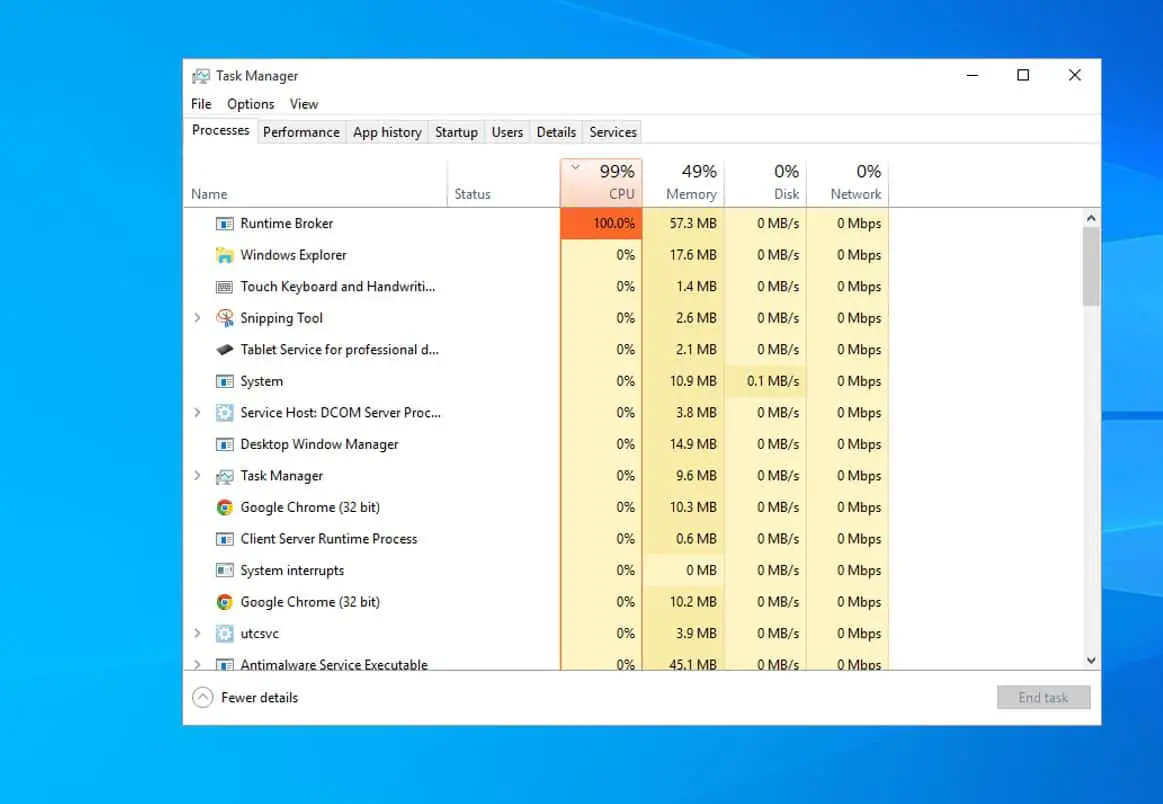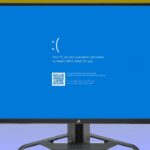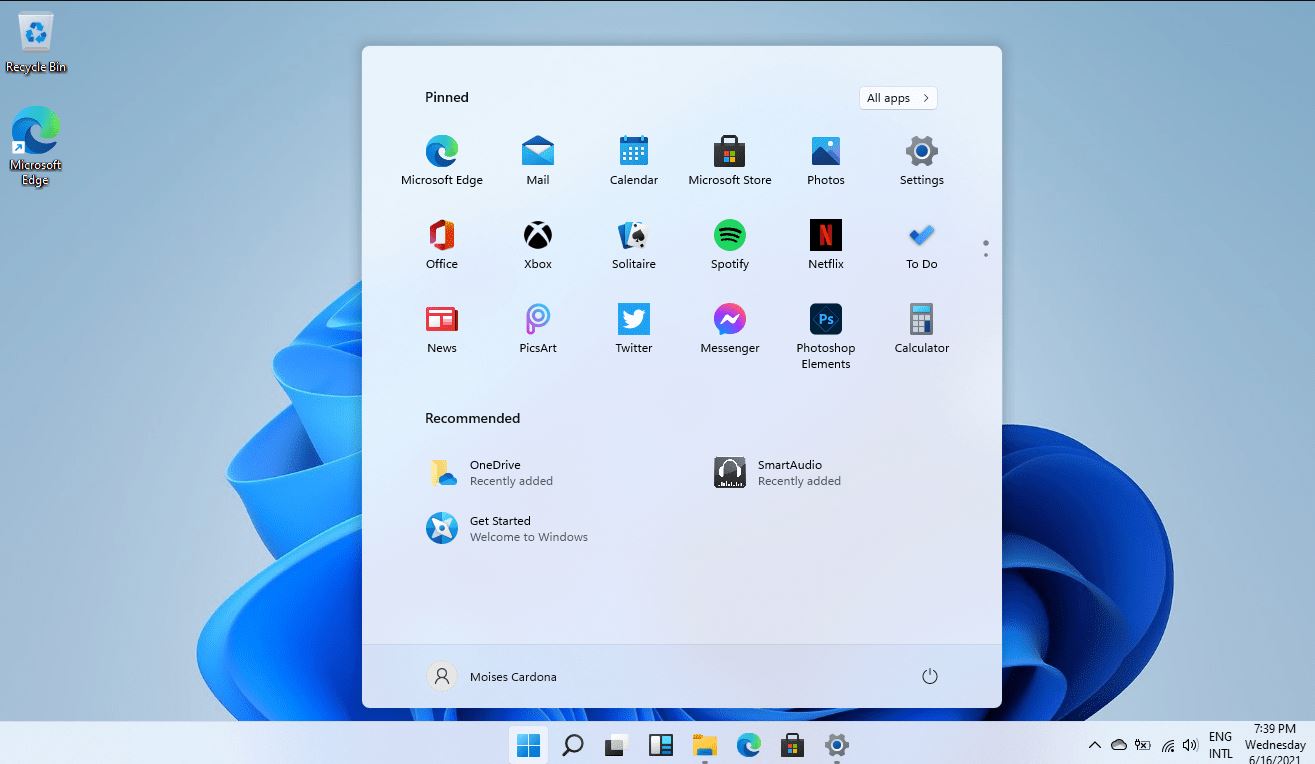Domain Name System (DNS) translates human-readable domain names like google.com into numerical IP addresses, such as 173.194.39.78, that computers use to communicate. If for some reason, DNS server encounters problems, your computer cannot translate these domain names into IP addresses, result issues such as no internet access or fails to load web pages. Common error messages like “DNS server not responding” or “DNS probe finished nxdomain” indicate problems with DNS configuration that need to be fixed. If you’re experiencing such errors, don’t worry here are practical ways to troubleshoot and fix DNS Errors on Windows 10 or 11.
Contents
What Causes DNS Errors?
DNS errors can occur due to various reasons, including incorrect DNS settings, outdated or corrupted DNS cache, or issues with the DNS server itself.
- Incorrect or outdated DNS settings.
- Issues with the internet service provider (ISP).
- Corrupted DNS cache.
- Problems with your router or modem.
- Firewall or antivirus software blocking DNS services.
Sometimes, a simple restart can resolve DNS issues. Turn off your router, wait for 30 seconds, and power it back on. Restart your computer as well to refresh the network connection.
In addition, Connect another device to the same network to Ensure your internet connection is active and working. Temporarily disable third-party antivirus and disconnect VPN (if configured on your device)
Flush DNS Cache and reset TCP/IP
Clearing the DNS cache can resolve errors caused by outdated or corrupted data. This is one of the most effective ways to fix internet connection problems on Windows 11 or 10.
This is the most effective solution to fix different Internet connection problems include DNS errors on Windows 10
Press the Windows key + S, type cmd. Right-click on the command prompt and select run as administrator. Click yes when user account control prompts for permission.
Now perform the following commands and press the enter key after each.
- ipconfig /flushdns
- ipconfig /registerdns
- ipconfig /release
- ipconfig /renew
Performing the above command wipe the operating system’s DNS cache, and register a new ip address. Once the commands are executed, reboot your computer and try to access any webpage to check the internet status.
Check DNS client service
This is very important, the DNS client service must run state for a smooth experience. Let’s check the DNS client service is running or restart the service following steps below.
- Press Windows key + R, type service.msc and click ok,
- This will open the Windows service console, scroll down to locate DNS client service,
- If its running status, right-click on it and select restart, if the service not running then double-click on it to open its properties,
- Change the status type automatic and start the service next to the service status
- Click Apply and ok to save changes and check the Internet status.
Obtain DNS server address automatically
- Press Windows key + R, type ncpa.cpl and press ok
- This will open the network connection window, right-click on active network adapter (Ethernet or Wi-Fi according to your Windows) select properties,
- Locate and double click on Internet Protocol Version 4(TCP/IPv4) to open its properties,
- Here select the radio button Obtain an IP address automatically and Obtain DNS server address automatically. Then click OK.
Pro tip: From here uncheck the Internet Protocol Version 6(TCP/IPv6) option to disable IPv6
- Restart your computer and check the Internet status or try to access any website.
Switch to Google DNS
Again Switching to a reliable public DNS server can help resolve DNS errors.
- Open Network Connections using ncpa.cpl
- Right-click your active network adapter and choose Properties.
- Select Internet Protocol Version 4 (TCP/IPv4) and click Properties.
- Enable Use the following DNS server addresses and enter:
- Preferred DNS:
8.8.8.8 - Alternate DNS:
8.8.4.4
- Preferred DNS:
- Click OK and restart your computer.
Reinstall network adapter
Outdated network adapter drivers also sometimes cause different internet connection problems. Try to update or reinstall the network adapter driver following the steps below.
- Press Windows Key + X and select Device Manager, this will display all installed device driver list,
- locate and expand network adapter, right-click on installed Wifi or ethernet driver select uninstall. Click uninstall again if prompts for confirmation.
- After you uninstall it, click on Action then Scan for Hardware Changes button.
- Locate your network adapter once again, right-click it and choose Update Driver Software.
- Choose the option to Search automatically for updated driver software. Wait for Windows 10 to download and install the necessary software on your device.
Finally, restart your computer and check the Internet status.
Change Power Options settings
- Press Windows key + R, type powercfg.cpl and click ok to open the power options window.
- Locate your current power plan and click Change plan settings.
- Now click on Change advanced power settings.
- Locate the Wireless Adapter settings and set them to Maximum Performance.
- Click Apply and OK to save changes.
Check Your Firewall and Antivirus Settings
Firewall or antivirus software may block DNS requests:
- Temporarily disable your antivirus or firewall and check if the error persists.
- If disabling resolves the issue, reconfigure your firewall or antivirus to allow DNS traffic.
Update or Reinstall Network Drivers
Outdated or corrupted network drivers can cause DNS errors:
- Open Device Manager.
- Expand Network adapters.
- Right-click your network adapter and select Update driver.
- Choose Search automatically for updated driver software.
If the issue persists, uninstall the driver and restart your computer to reinstall it automatically.
If none of the above methods work, the issue might be with your ISP. Contact their support team for assistance in resolving DNS-related problems.
Also read:
- Windows 10 Printer keeps going offline? Let’s make it online
- Can’t access web pages “Server DNS Address Could Not be found
- Quick tips to Fix Your DNS Server might be unavailable in Windows
- How to update your NVIDIA Graphics driver on Windows 10
- [Fix] TiWorker.exe Windows modules installer worker High Disk Usage