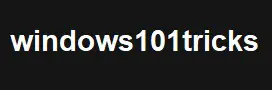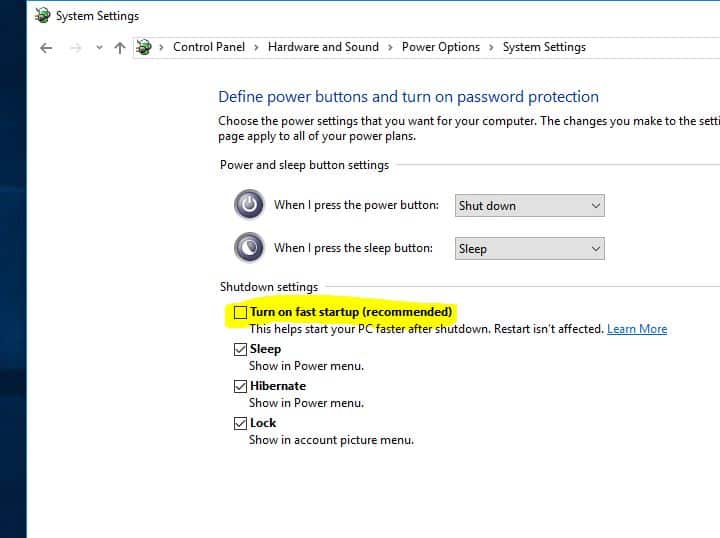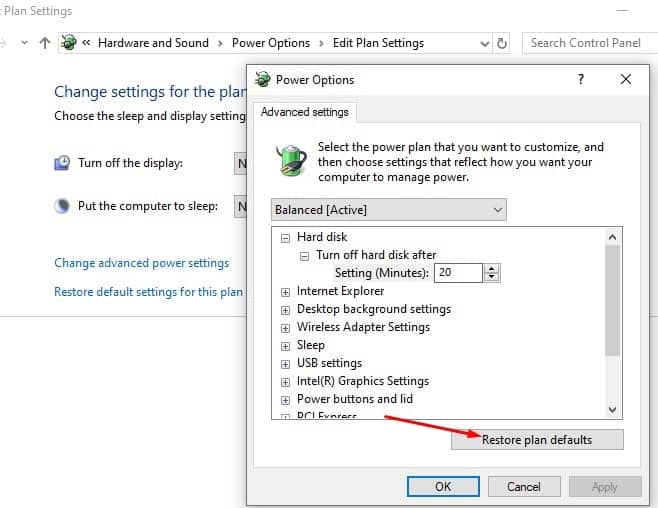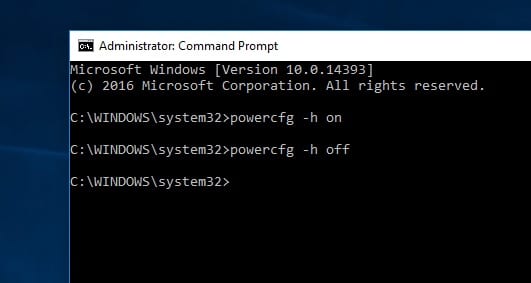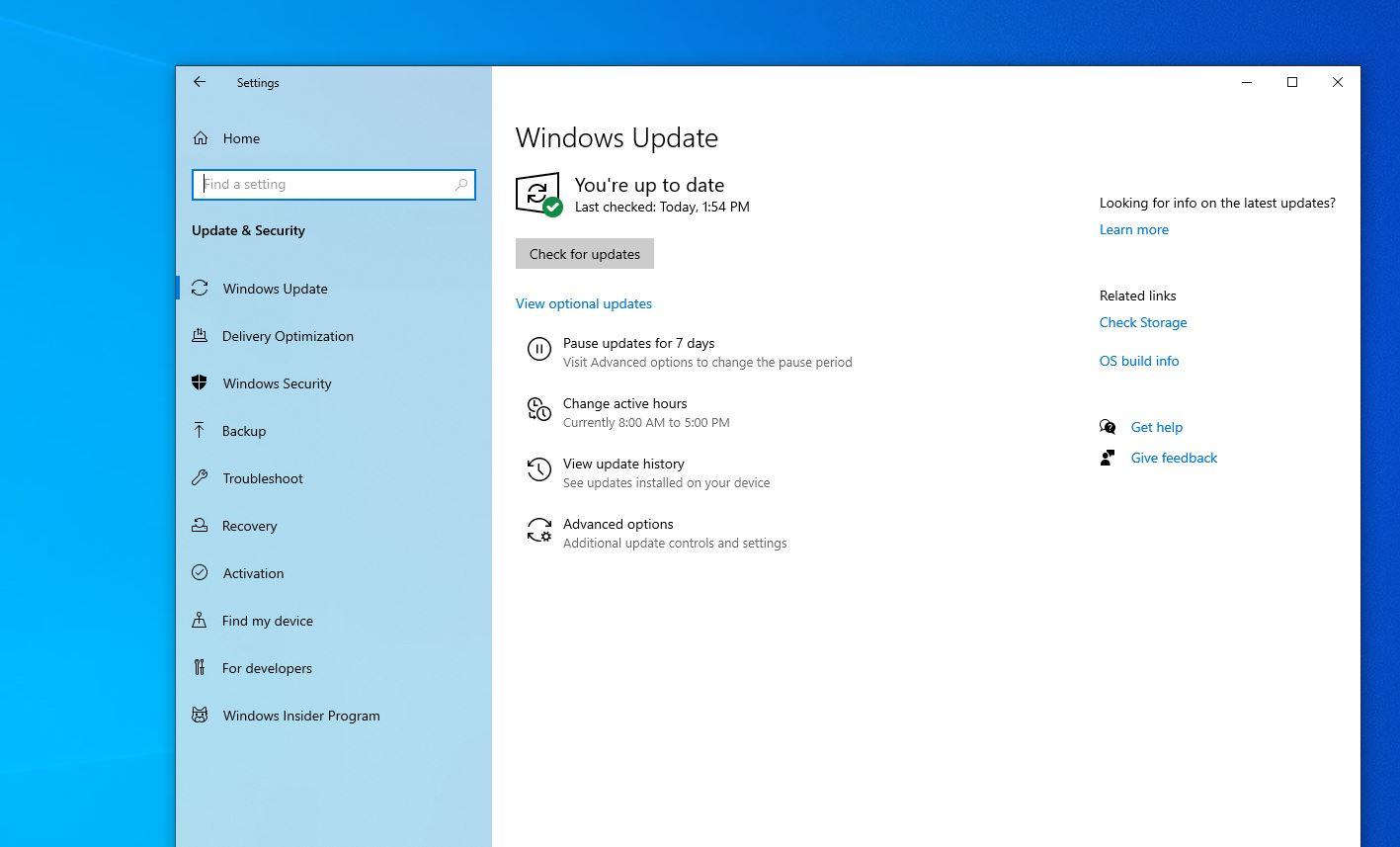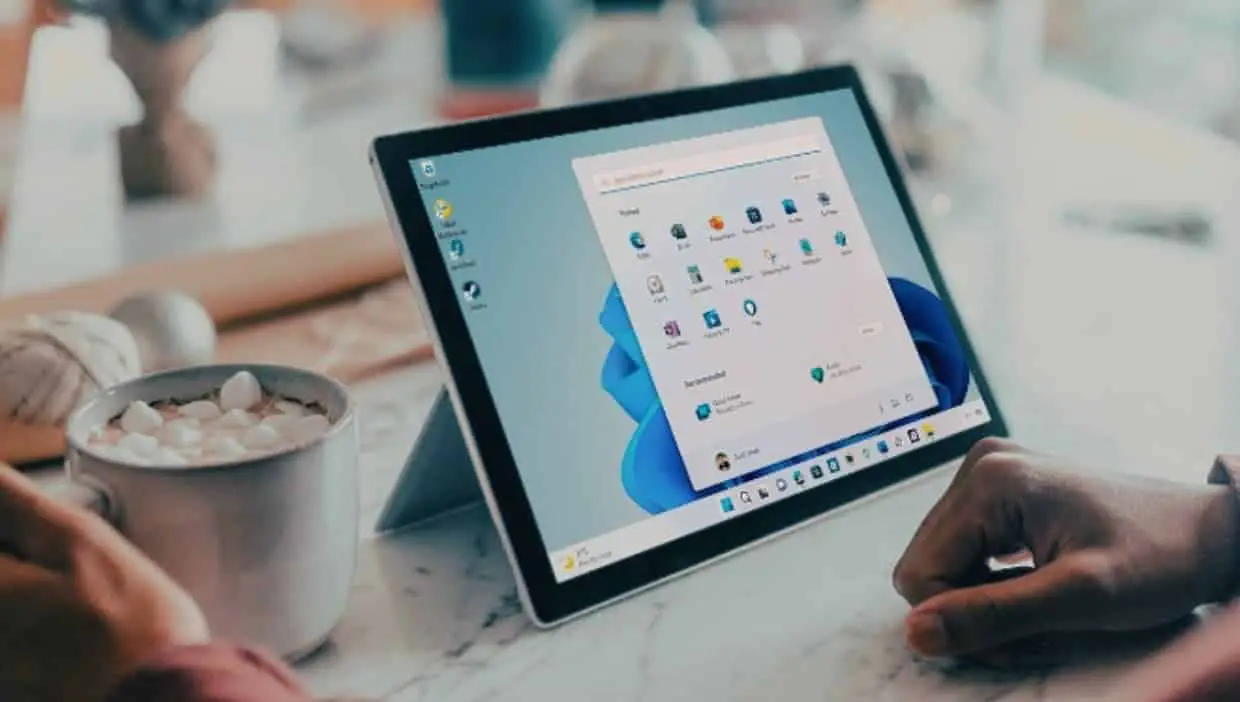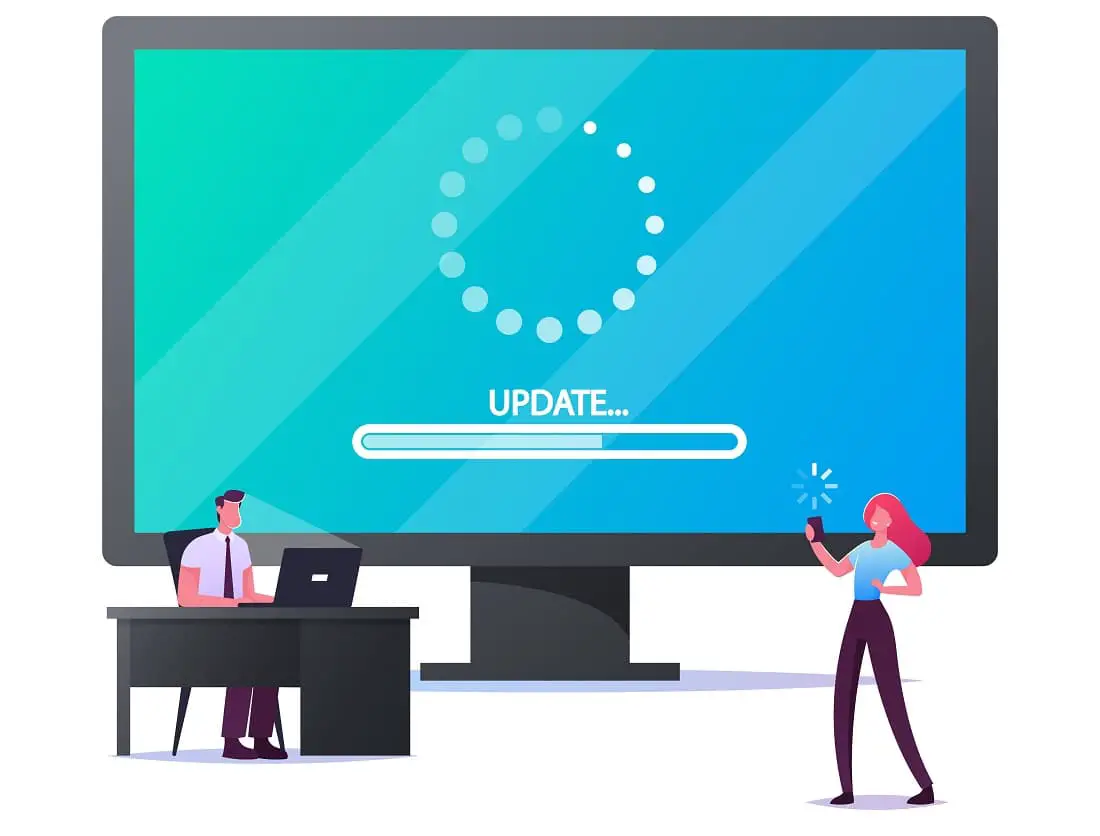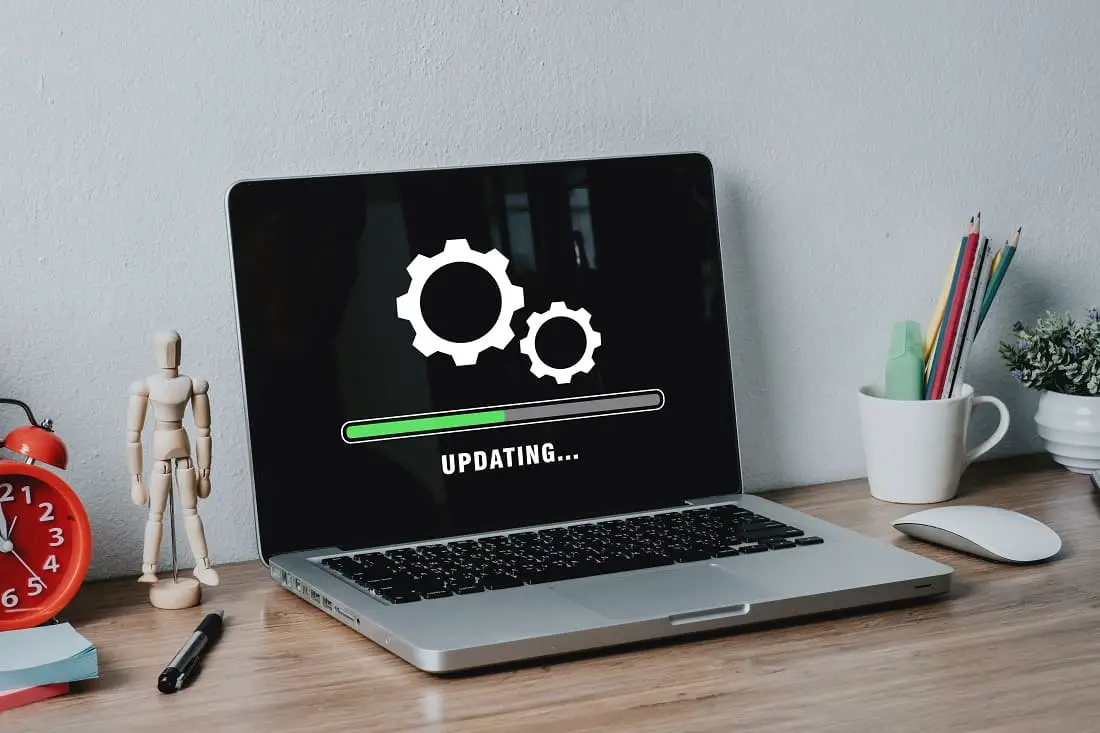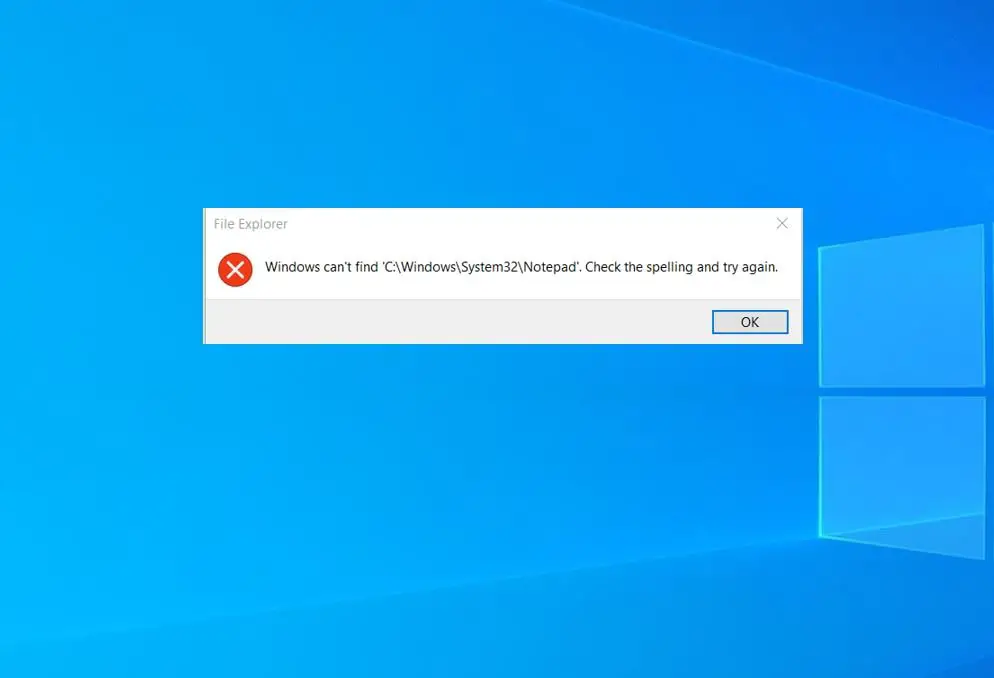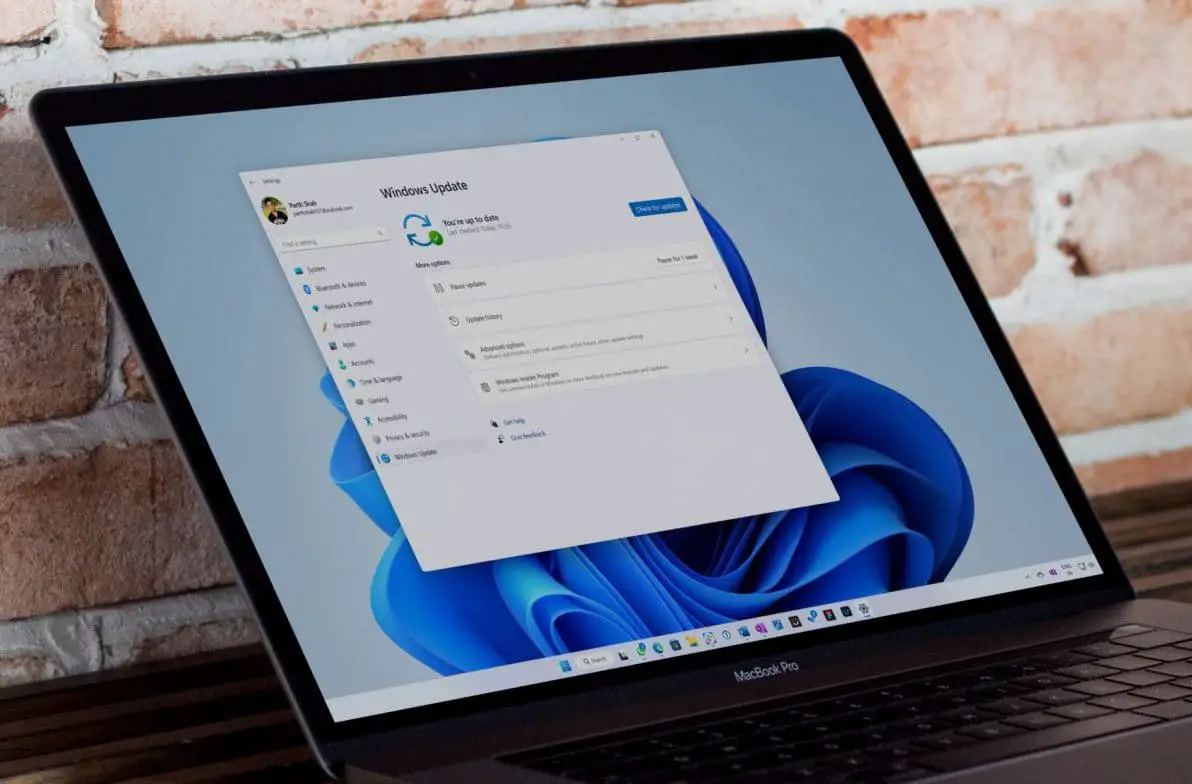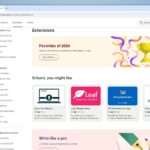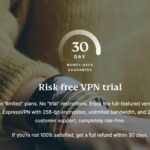Hibernation mode is a power-saving state that saves all open files and running applications to the hard drive or SSD and completely powers down the laptop. This feature is particularly useful for Laptop users to save and extend battery life. However, sometimes you may experience, Windows 10 laptop is stuck in hibernation mode and won’t wake up. This issue mostly occurs due to Outdated or incompatible display drivers or incorrect power configuration. Here are simple and effective solutions apply to fix laptop won’t come out of hibernation or is stuck on resume.
What is Hibernate in Windows 10?
Hibernate is a power-saving state designed primarily for laptops, which is kind of a mix between a traditional shutdown and sleep mode. While sleep puts your work and settings in memory and draws a small amount of power, hibernation puts your open documents and programs on your hard disk to the hiberfile (C:\hiberfil.sys) and then turns off your computer. Then when it’s time to start it up again, all your previous work is ready and waiting for you. Unlike sleep mode, it doesn’t use any power, but it does take longer to start up again.
Why Laptop Stuck on Hibernating Screen
This issue is usually caused due to outdated or incompatible drivers, faulty hardware or incorrect power management issues.
- Corrupted Hibernate File (hiberfil.sys): The hiberfil.sys file stores the system’s current state during hibernation. If this file becomes corrupted, the laptop may fail to resume from hibernation.
- Outdated or Faulty Drivers: Drivers, particularly for the graphics card and chipset, are crucial for managing power states like hibernation. If these drivers are outdated or corrupted, they may cause the laptop to hang.
- Hardware Conflicts or Failures: External hardware devices or internal components like the battery can cause the laptop to get stuck.
- Incorrect Power Settings: Misconfigured power settings can interfere with hibernation and wake-up processes.
- Issues with Fast Startup: The Fast Startup feature in Windows, which combines elements of hibernation and shutdown, may cause the system to hang during the hibernation process.
Disconnect External Devices and Perform a Hard Reset
External devices, like USB drives, printers, or external hard drives, can sometimes interfere with the hibernation process.
- Disconnect all non-essential peripherals.
- Shut down the laptop by holding the power button for 10-15 seconds.
- Disconnect the power cable and remove the battery (if removable).
- Press and hold the power button for 30 seconds to discharge residual power.
- Reconnect the power cable (without the battery, if removable) and restart.
A hard reset clears any lingering power issues and refreshes hardware components
Run Power Troubleshooter
The built-in Power Troubleshooter can detect and fix common power-related issues, include laptop not wake up from hibernation mode.
- Press
Windows + Ito open Settings. - Go to Update & Security > Troubleshoot > Additional troubleshooters.
- Select Power and click Run the troubleshooter.
- Follow the prompts and apply any suggested fixes.
Disable Fast Startup
Again Fast Startup feature can sometimes conflict with hibernation, causing the laptop to get stuck. Disabling Fast Startup forces a clean initialization of drivers and services during startup and probably fixes the problem for you.
- Press Windows + R, type control, and press Enter.
- Navigate to Hardware and Sound > Power Options > Choose what the power buttons do.
- Click Change settings that are currently unavailable.
- Uncheck Turn on fast startup and save changes.
Check Power and Sleep Settings
Incorrect power settings can cause problems with hibernation and waking. Correcting power settings ensures proper behavior of sleep and hibernation modes.
- Press
Windows + Xand select Power Options. - Click Additional Power Settings on the right-hand side.
- Select your current plan and click Change plan settings > Change advanced power settings.
- Expand Sleep and ensure:
- Allow hybrid sleep is set to Off.
- Hibernate after is set to an appropriate time or disabled temporarily.
- Save changes and restart.
Reset Power plan to Default Settings
This is another simple solution that helps to fix the Windows 10 hibernate problem by Reset the Power plan to Default Settings.
- Open Control Panel and click on the Power Options icon.
- Next, click on Change plan settings (which power plan radio button is selected) then click on Change advanced power settings.
- Select the option “Restore default settings for this plan”.
Update or Reinstall Graphics Drivers
Graphics drivers control the display’s behavior during sleep and hibernation. Outdated or faulty graphics drivers can cause issues with the hibernation process. Most of time Update or reinstall the display driver resolves conflicts.
- Open Device Manager (Press
Windows + X> Device Manager). - Expand Display adapters.
- Right-click your graphics driver and select Update driver.
- Choose Search automatically for drivers or download the latest driver from the manufacturer’s website.
Check System Integrity
Corrupted system files can disrupt power functions like hibernation. Use the System File Checker (SFC) and DISM tools to fix this.
- Open Command Prompt as Administrator (Press
Windows + S, typecmd, right-click Command Prompt, and select Run as Administrator). - Run
sfc /scannowand let it complete. - Follow with
DISM /Online /Cleanup-Image /RestoreHealth. - Restart the laptop. Now check if this help fix the hibernate issue.
Reset Hibernate File
If the hiberfil.sys file is corrupted, resetting it eliminates corruption and refreshes the hibernation process.
- Open Command Prompt as Administrator.
- Run the command
powercfg -h offto disable hibernation and delete the hibernate file. - Run
powercfg -h onto re-enable hibernation. - Restart the laptop.
In addition ensure your laptop is running the latest Windows version, as updates often include fixes for power management issues.
Also Read