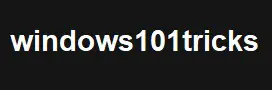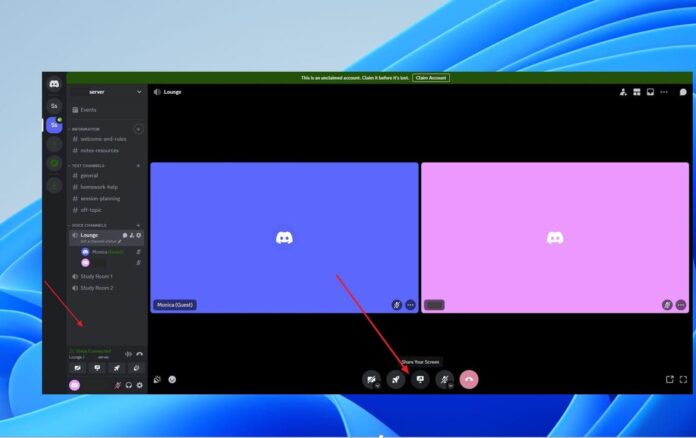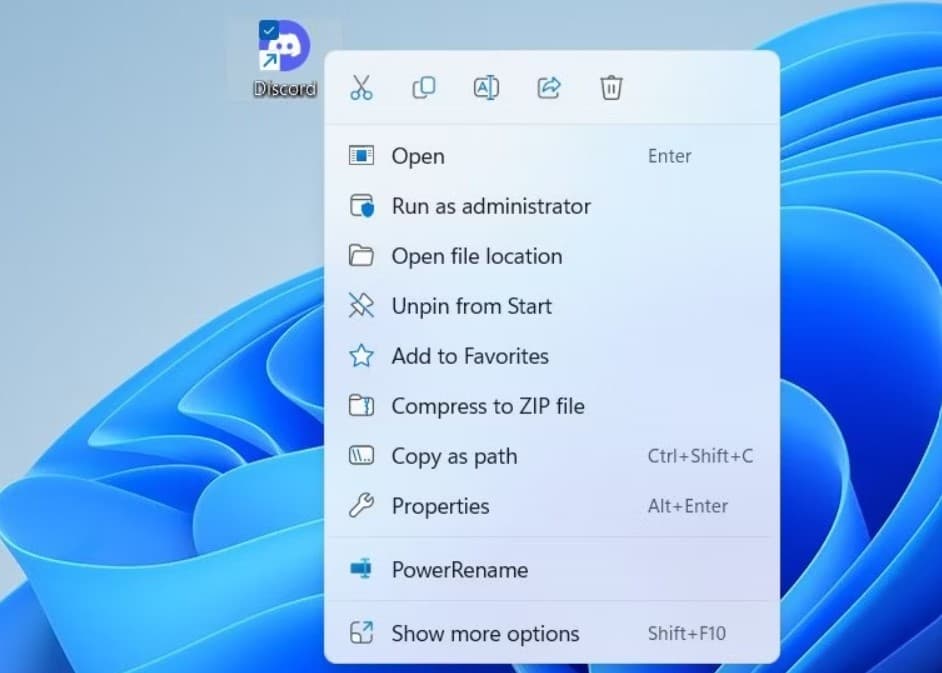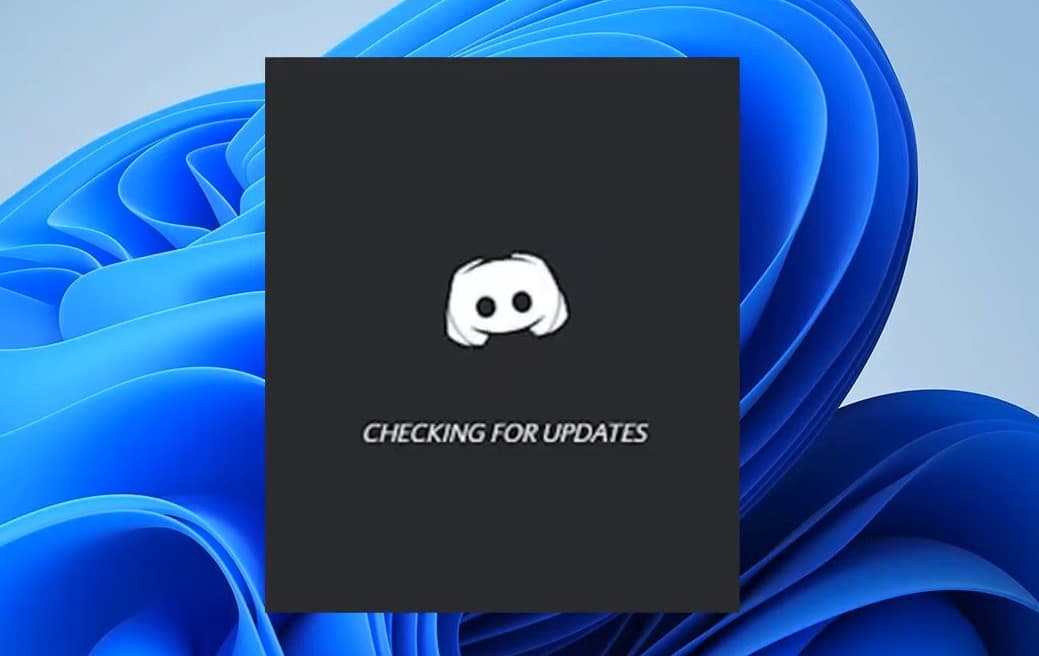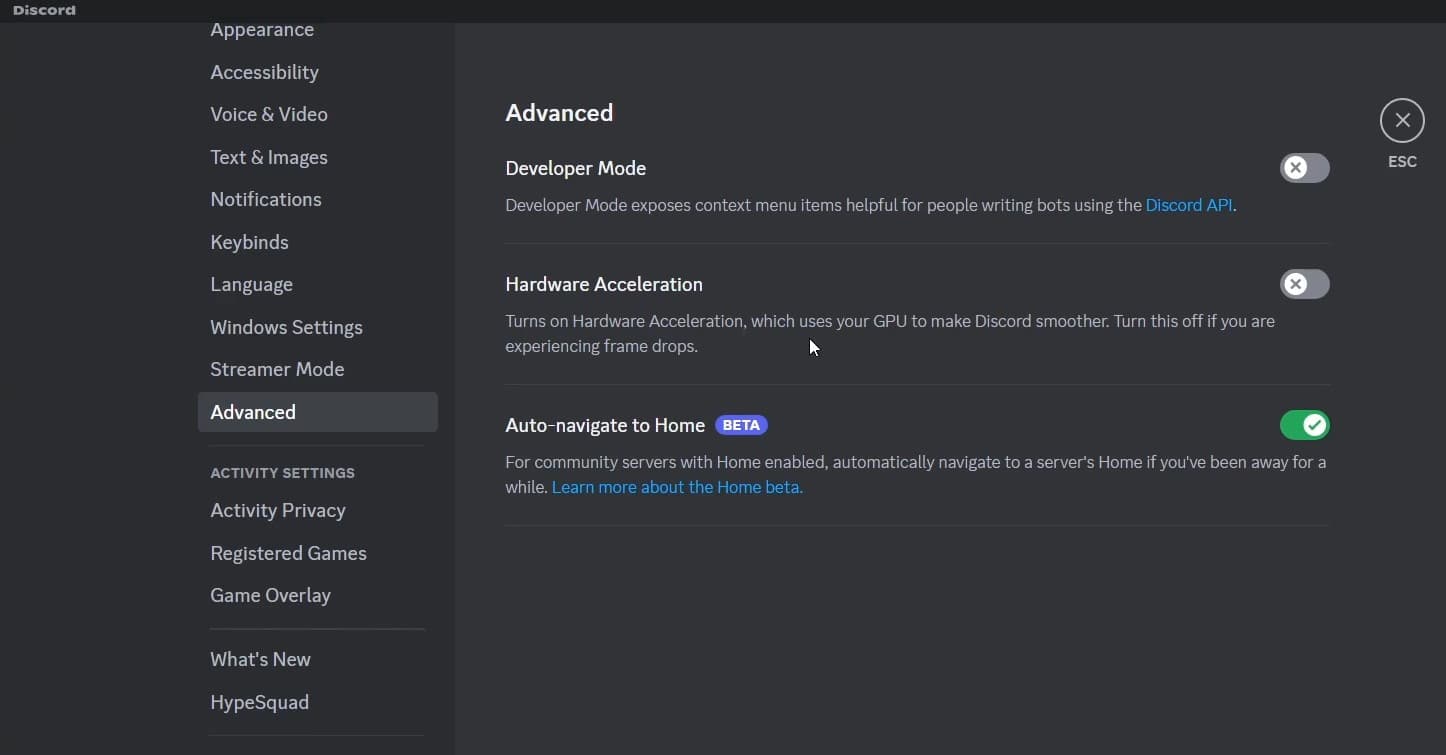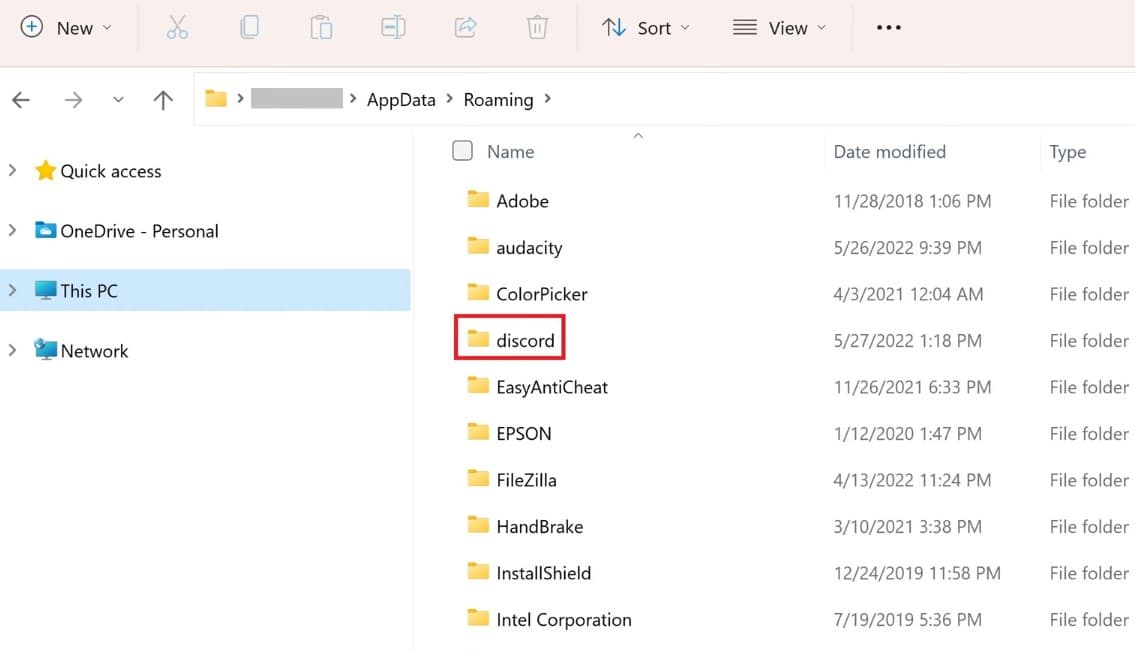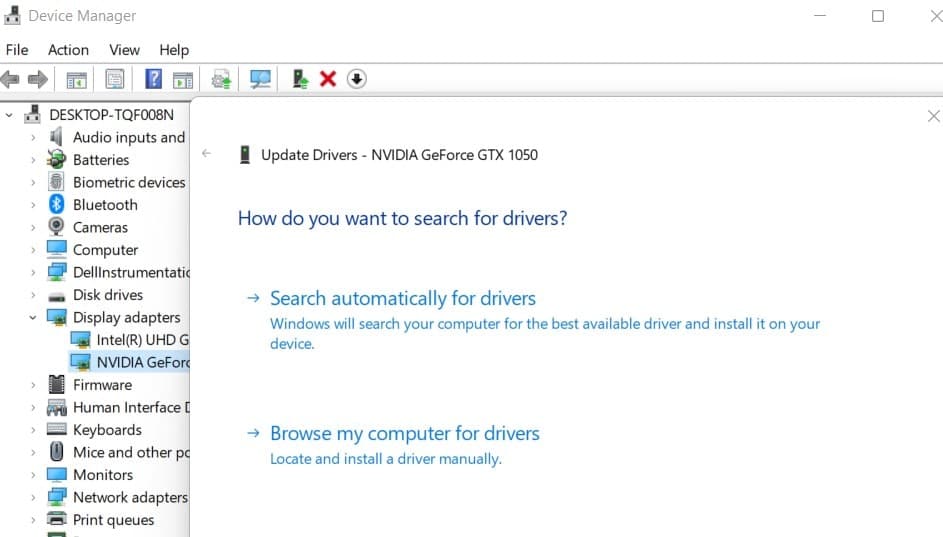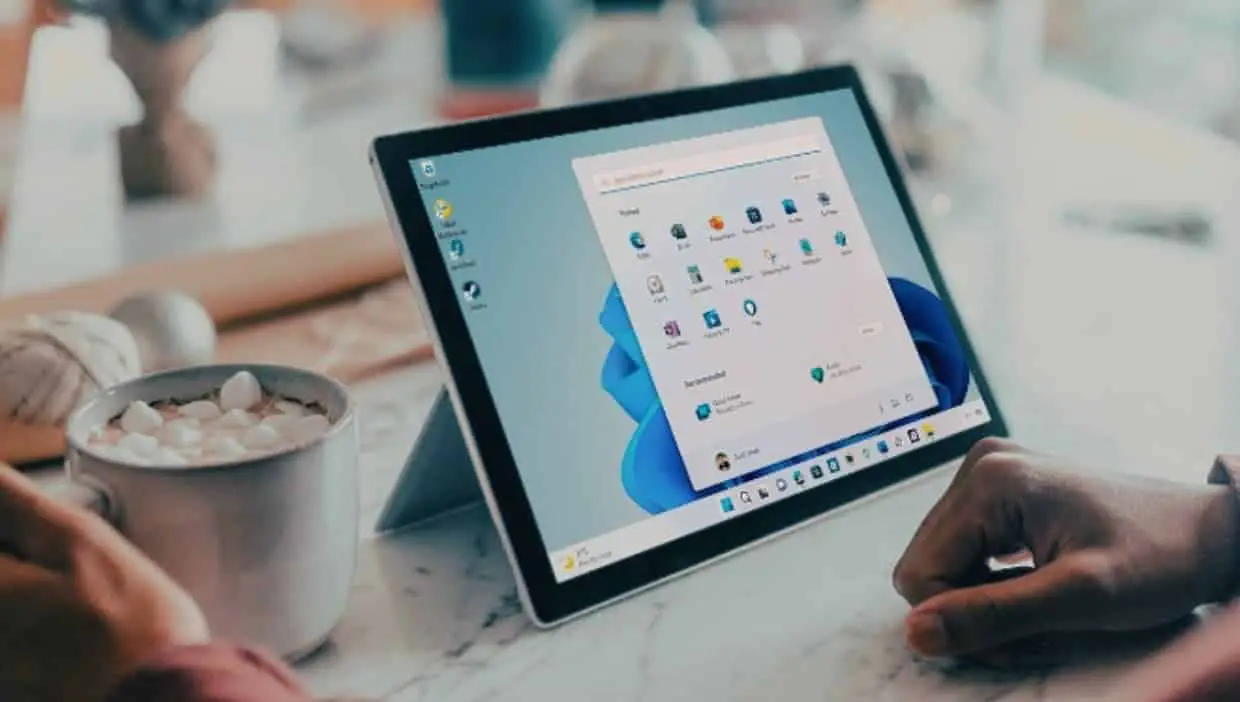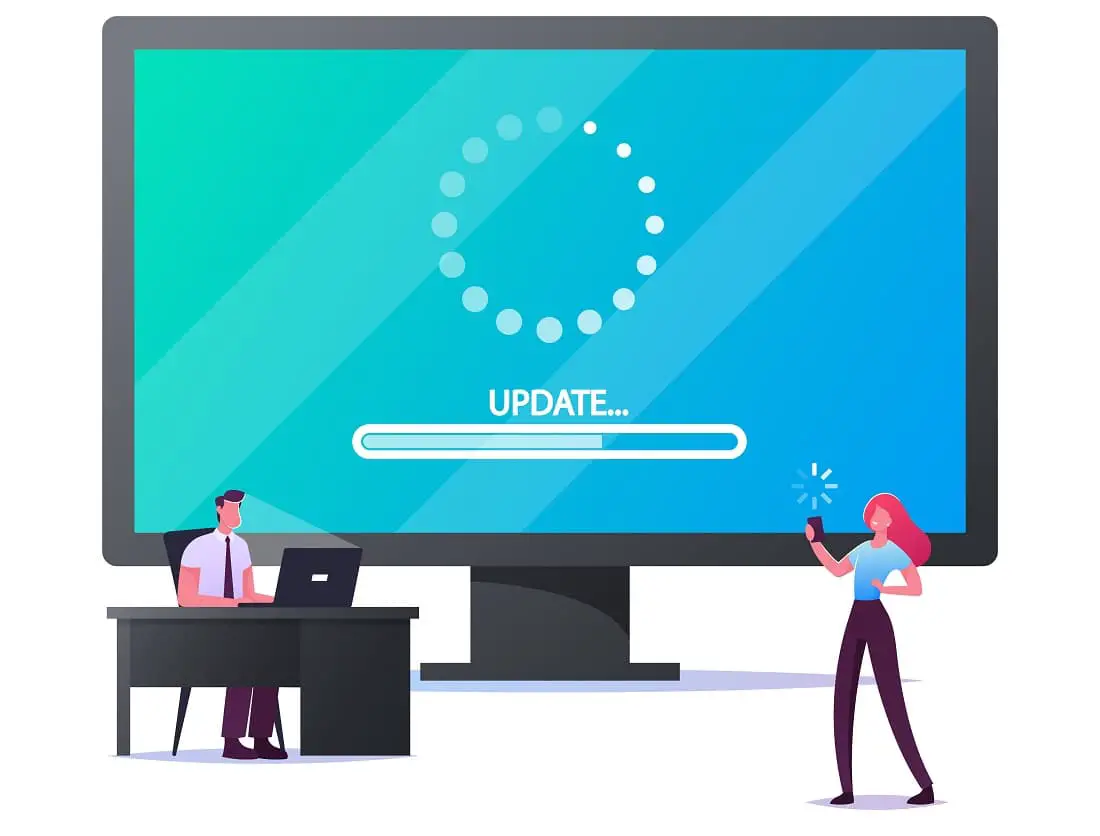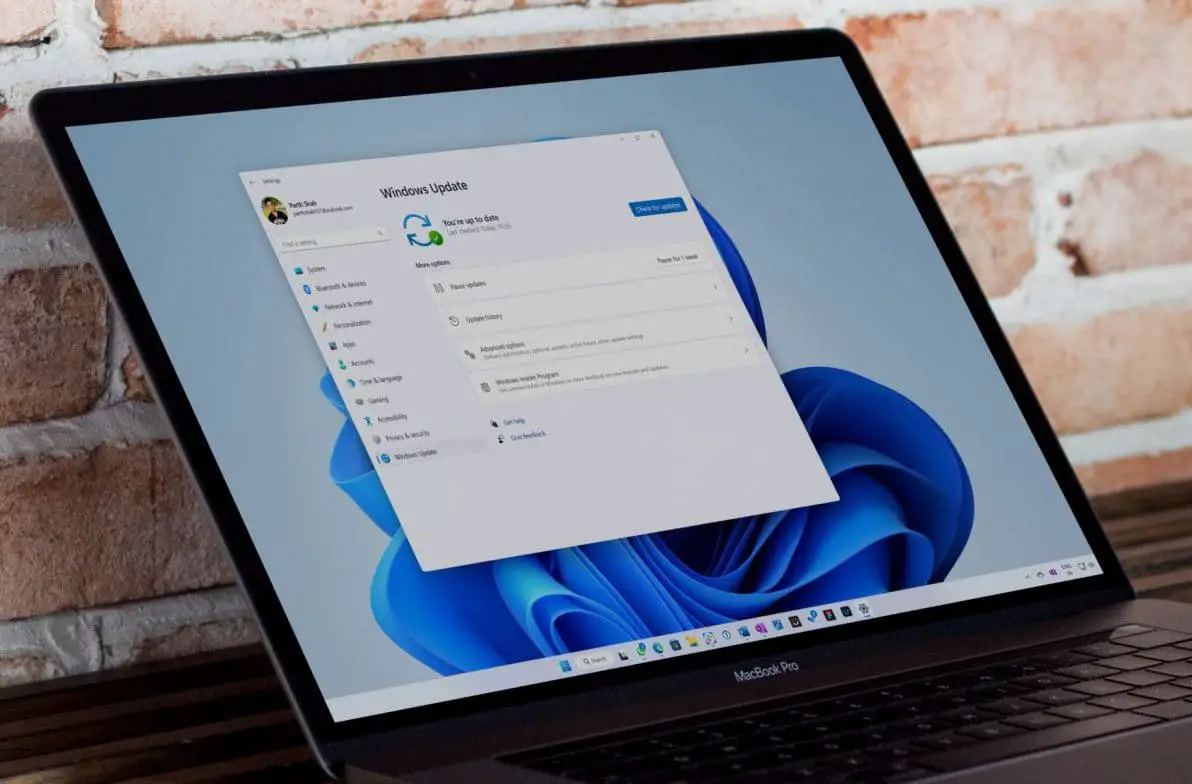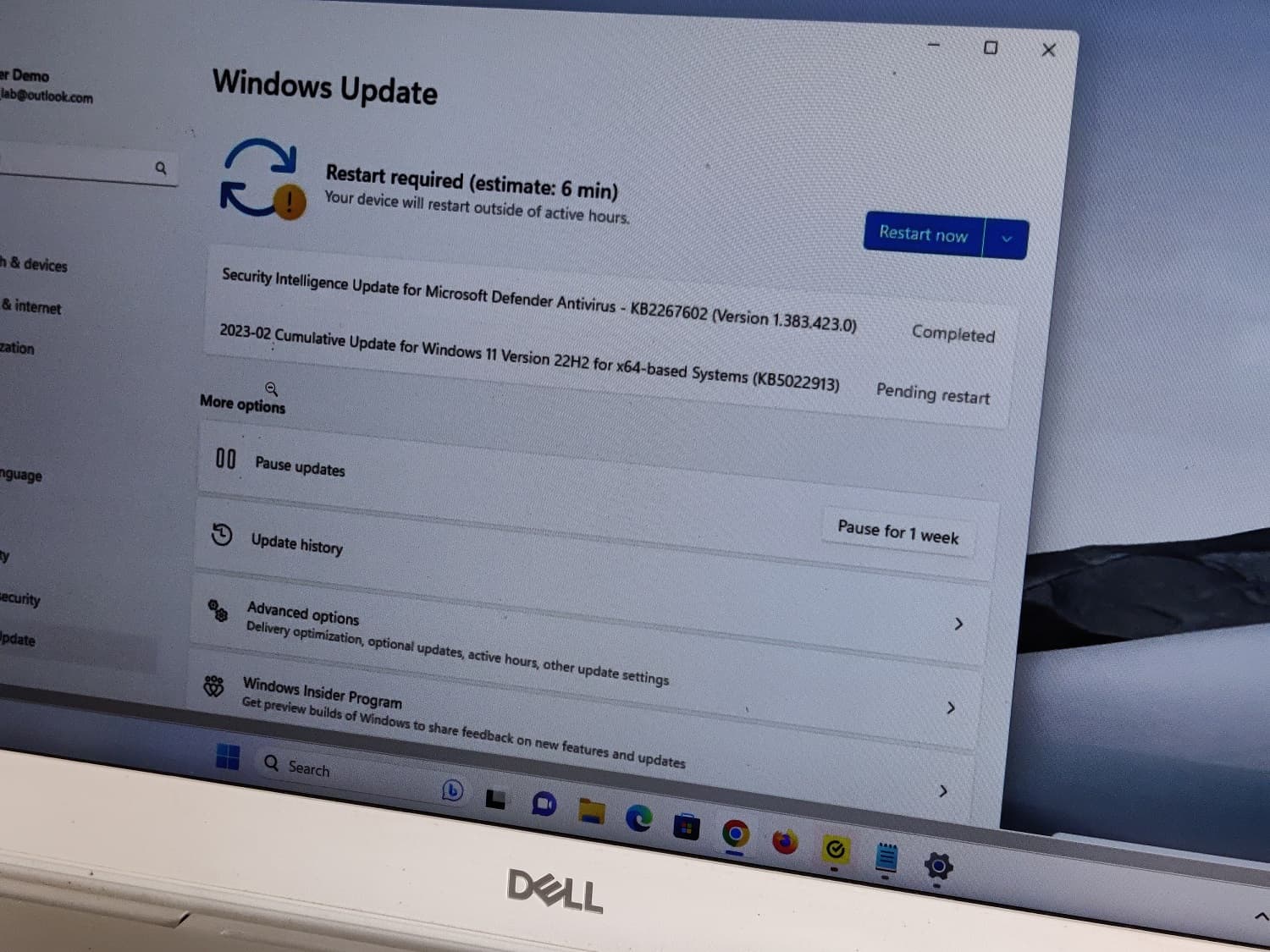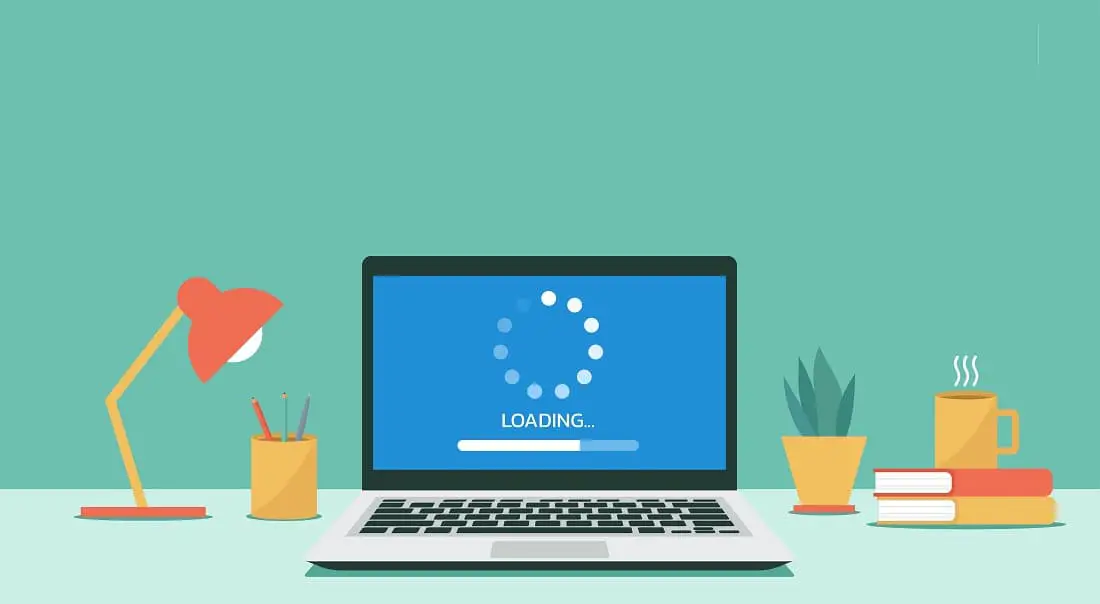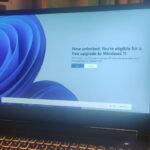Discord is one of the most popular instant messaging and VoIP social platforms for gamers, professionals, and communities, allows communication through voice calls, video calls, text messaging, and media. Its screen share feature allows users to display their screen to others, which is particularly useful for gaming sessions, online meetings, or collaborative work. However, there are times Discord screen share feature stops working, you might experience the Discord stream screen goes black while you are sharing it. This article helps you find out why Discord screen sharing not working, the common reasons behind such problems, and solutions to fix them.
Contents
There are several possible reasons that your screen goes black while sharing the screen with Discord. Incorrect settings within Discord to Lack of Permission, outdated version of the Discord app or Outdated or corrupted graphics drivers are common.
- You may be Running an older version of Discord that causes compatibility issues or prevents certain features like screen sharing from working.
- Discord uses hardware acceleration to enhance performance, but it may cause screen sharing to malfunction on some systems, particularly those with older hardware.
- Screen sharing relies on the GPU, and outdated or corrupt drivers can lead to black screens or glitches.
- Overlays from apps like NVIDIA GeForce Experience, Steam, or even Discord itself can interfere with screen sharing functionality.
- An unstable or slow internet connection can cause lag, interruptions, or a complete failure of screen-sharing functionality.
- Temporary files or corrupted data within Discord can prevent proper functioning of features like screen sharing.
Run Discord as Administrator
Discord needs administrative permissions to access certain system resources for screen sharing. Without these permissions, the feature may not work correctly. For a number of users, running the app as administrator help fix discord screen share not working or black screen problem.
- Right-click the Discord shortcut on your desktop or search for it in the Start menu.
- Select Run as administrator from the context menu.
- If this resolves the issue, you can set Discord to always run as administrator:
- Right-click the Discord shortcut and select Properties.
- Go to the Compatibility tab.
- Check the box for Run this program as an administrator and click Apply.
In addition, Discord needs specific permissions to capture and share your screen. Missing permissions can block the app from functioning correctly.
- Press Win + I to open Settings.
- Navigate to Privacy & security > Screen Recording (or equivalent permissions).
- Ensure Discord has access to screen recording.
Update Discord
Discord dev team regularly release updates with the latest bug fixes and security enhancements, makes the app compatible with latest operating system. Let’s check for and update Discord to ensure that you have the latest features, bug fixes, and improvements.
- Open Discord on your PC.
- If an update is available, Discord will notify you automatically when you restart the app.
- To force an update:
- Close Discord completely by right-clicking its icon in the system tray and selecting Quit Discord.
- Reopen the app, and Discord will check for and apply updates automatically.
In addition, you can press Windows key + R, type %appdata% and click ok. Open the Discord folder, and then double-click the Update.exe file, and wait for some time until Discord updates are installed.
Now restart your computer and check if you can use the screen share option, confirm discord screen share black screen problem is gone.
Disable Hardware Acceleration
The Hardware acceleration feature uses your GPU (Graphics Processing Unit) to enhance performance, but it can cause compatibility issues with screen sharing on older or underpowered systems. Disabling it shifts the load to the CPU, which helps most users resolve the Discord screen share problem.
- Open Discord and click on the Settings gear icon at the bottom-left corner.
- Navigate to the Advanced section.
- Toggle off Hardware Acceleration. Click on Okay to confirm this change.
- Restart Discord for the changes to take effect.
Clear Discord Cache
Cache files store temporary data to improve app performance, but they can become corrupted over time and interfere with features like screen sharing. Let’s Clear the Discord cache to remove these corrupt files and force Discord to recreate them.
- Close Discord completely by right-clicking its icon in the system tray and selecting Quit Discord.
- Open File Explorer and type
%appdata%\Discord\Cachein the address bar. - Select all files in this folder and delete them.
- Restart Discord and try screen sharing again.
Update Graphics Drivers
Discord relies on the GPU for rendering during screen sharing. Outdated or incompatible graphics drivers can cause issues like black screens or freezing. Update the graphics driver to ensure compatibility and optimal performance.
- Press Win + X and select Device Manager.
- Expand the Display Adapters section.
- Right-click your graphics card and select Update driver.
- Choose Search automatically for updated drivers.
- If no updates are found, visit your GPU manufacturer’s website (NVIDIA, AMD, or Intel) and download the latest driver manually.
Check Internet Connection working
Again a stable and fast internet connection is required for screen sharing. If your Internet connection is slow or unstable, it can result in lag, freezes, or failure to start screen sharing.
- Test your internet speed using tools like Speedtest.
- If your speed is low, restart your router or switch to a wired connection for improved stability.
- Close background applications consuming bandwidth, such as file downloads or streaming apps.
Also, Firewalls or antivirus programs may block Discord’s screen-sharing feature by mistakenly identifying it as a security risk. Temporarily disabling them can help identify if they are the cause.
Disable Overlays
Overlays from other programs can conflict with Discord’s screen-sharing feature by taking control of display resources. Disabling these overlays help users resolve the issue.
- For Discord Overlay:
- Open Discord and navigate to Settings > Game Overlay.
- Toggle off Enable in-game overlay.
- For NVIDIA GeForce Experience:
- Open NVIDIA GeForce Experience.
- Go to Settings > General.
- Toggle off In-Game Overlay.
- For Steam Overlay:
- Open Steam and go to Settings > In-Game.
- Uncheck the box for Enable the Steam Overlay while in-game.
Reinstall Discord
If nothing works, reinstalling the Discord app ensures that you have a fresh copy of the app with no corrupted files, resolving persistent issues.
- Uninstall Discord:
- Press Win + I to open Settings.
- Go to Apps > Installed Apps, find Discord, and select Uninstall.
- Download the latest version of Discord from the official website.
- Install and log in again.