The “Driver Verifier Detected Violation” error in Windows 11/10 usually occurs when the Driver Verifier tool detects faulty or unstable drivers running on your system. Driver Verifier is a built-in Windows utility designed to identify and troubleshoot problematic drivers. This tool monitors drivers and attempts to fix issues to ensure they function correctly under various conditions. If the Driver Verifier Detects defective drivers or hardware, Windows may trigger “Driver Verifier Detected Violation” error that is needed to investigate and resolve the issue. This article explores the most suitable solution to resolve this issue, restore your system’s stability and ensure smooth performance.
Fix Driver Verifier Detected Violation
Driver Verifier tool is designed to run in the background to identify faulty, outdated, or corrupted drivers that may cause system instability. Most of time “Driver Verifier Detected Violation” error occurs when this Driver Verifier tool detects a faulty, outdated, or incompatible driver during its checks. Well Several factors can lead to windows blue screen of death error, common ones include:
- Faulty or Corrupt Drivers: Drivers that are outdated, incompatible, or corrupted can trigger Blue screen error on a Windows PC.
- Conflicts Between Drivers: Two or more drivers may conflict, causing system instability.
- Recent Driver Installations: Installing a new driver that isn’t properly tested can introduce instability.
- Hardware Issues: Faulty hardware components like RAM or storage can occasionally cause driver-related errors.
Disconnect external devices and reboot windows
Whenever you experience a BSOD error, the first thing we suggest is to disconnect all external devices like USB drives, printers, or external hard drives and then reboot your PC. This helps bypass any faulty drivers associated with these devices that might be triggering the error. Restarting your system also clears temporary glitches and provides a fresh start for the operating system.
If the Blue screen of death error occurs frequently, booting into Safe Mode is another effective step. Safe Mode runs your PC with only essential drivers, avoiding third-party drivers that could be causing the problem.
- Restart your PC and hold the Shift key while selecting Restart from the power menu.
- Navigate to Troubleshoot > Advanced Options > Startup Settings, and select Restart.
- Choose the option for Safe Mode or Safe Mode with Networking.
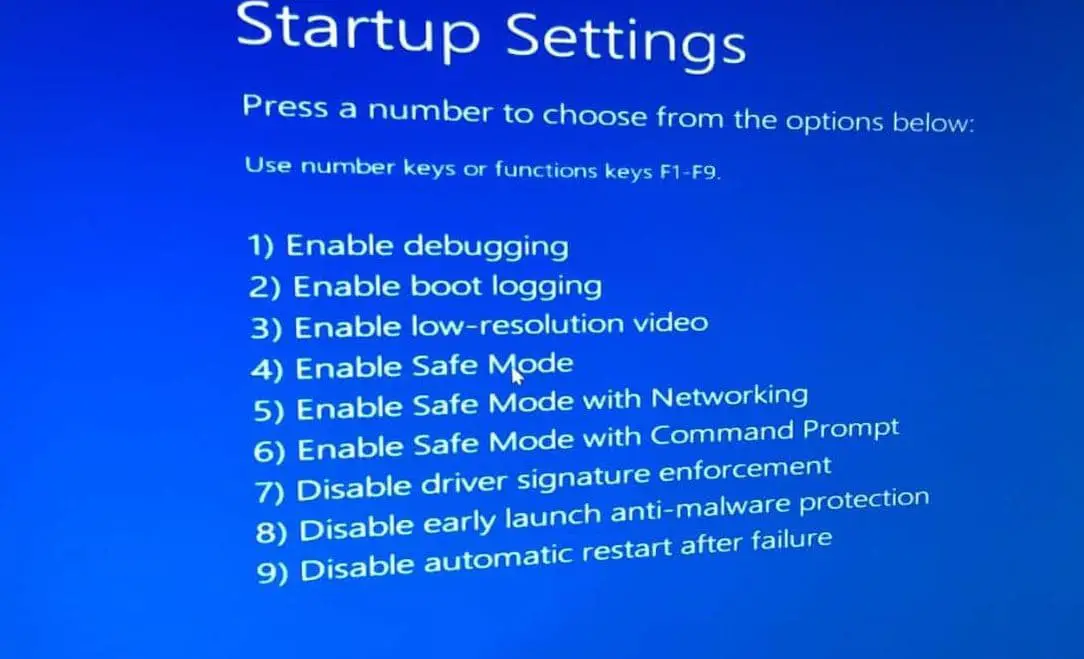
Disable Driver Verifier
Disabling the Driver Verifier stops the tool from monitoring drivers, this action allows you to troubleshoot the issue without interruptions. This is one of the very first steps to regain control of your system.
- First, you need to start your computer in Safe mode,
- Next Press the Windows key + S and type cmd, right-click on the command prompt select run as administrator,
- Type command verifier /reset and press enter key to disable Driver Verifier.
Alternatively, you can press the Windows key + R, type verifier and click ok to open Driver Verifier Manager. Select Delete existing setting option, click next and follow on-screen instructions to Disable Driver Verifier.
Restart your system to apply changes, hope your system starts without any BSOD error.
Update or Roll Back Drivers
Faulty or outdated drivers are the most common culprits behind the “Driver Verifier Detected Violation” error. Updating your drivers ensures you have the latest, stable version, which can often resolve BSOD errors on your PC. You can update drivers through Device Manager, download the latest version from the manufacturer’s website, or use a trusted third-party driver update tool for convenience.
- Press Win + X and select Device Manager.
- Locate the device with the faulty driver (usually indicated by a yellow exclamation mark).
- Right-click the device and select Update Driver.
- Choose Search automatically for updated driver software.
If the problem started after a recent driver update, rolling back to a previous version can eliminate the issue by removing the unstable update.
- In Device Manager, right-click the device and select Properties.
- Go to the Driver tab and click Roll Back Driver if available.
Uninstall Recently Installed Drivers
Again If the error started after installing a new driver, uninstall it to see if the problem resolves. Removing an unstable driver lets Windows revert to a compatible version, which can resolve conflicts.
- Press the Windows key + X and select Device Manager.
- Find the device with the recently installed driver, right-click, and select Uninstall device.
- Restart your computer to allow Windows to install a default driver.
Run Hardware Diagnostics
Faulty hardware components like RAM or storage can also lead to driver-related errors. Run built-in tools, Windows Memory Diagnostic Tool to check for memory errors and CHKDSK utility to scan disk drive for errors and bad sectors that may trigger BSOD error.
- Press Win + R, type
mdsched.exe, and hit Enter. - Select Restart now and check for problems.
This will scan your computer’s RAM (Random Access Memory) to detect any potential hardware issues or errors that could be causing performance problems, such as crashes, freezes, or blue screens of death.
Similarly, use the chkdsk command to check for storage errors:
- Press Windows key + S and type cmd, right-click on the command prompt select run as administrator.
- Type command chkdsk C: /f /r and press enter key, type Y and press enter key if ask for schedule scan on next boot.
- Restart Windows to scans the C drive for file system errors and attempt to fix them
Repair System Files
Sometimes, Corrupt system files can also trigger BSOD errors. Use the built-in System File Checker (SFC) to scan and repair these files.
- Open Command Prompt administrator,
- Type command sfc /scannow and press enter key, to scan and repair missing or damaged files.
- This will scan all protected system files on your computer and replace any corrupted or missing ones with a cached copy from the Windows installation.
For more comprehensive repairs, you can run the DISM RestoreHealth command:
DISM /Online /Cleanup-Image /RestoreHealth
This command scans and repairs any corrupted system files within your Windows image fixes common issues and restores the health of your operating system without requiring a full reinstallation.
Once the scanning is complete 100%, reboot Windows and check if this helps fix the Driver Verifier Detected Violation error on Windows 11.
Use System Restore
System Restore is a powerful feature that can undo recent changes to your PC, including driver or software updates that might have triggered the error. If you created a restore point before the problem started, you can roll back your system to a stable state.
- Press Win + R, type rstrui and press Enter.
- Follow the on-screen instructions to restore your system to a working state.
In addition Keeping your Windows installation up-to-date ensures you receive the latest bug fixes, security updates, and driver compatibility improvements. Go to Settings > Windows Update, and click Check for updates. Installing the latest updates often resolves known BSOD issues and enhances system stability.
Also read: