Google Chrome is one of the most popular browsers used all over the world, and it’s well known for its low footprint and good performance. But sometimes you may find your chrome browser crashes, freezes randomly or web pages not opening. For some others google chrome high CPU usage. Here is the number of users report an issue,
Chrome freezes completely (no tabs are useable nor interactive), but all other Windows operations are fine. Or sometimes while browsing, opening a tab, loading a page or downloading It end up with a message – Google Chrome has stopped working.
If you are also struggling with a similar problem, here we have different solutions apply to fix Google Chrome problems on Windows 10.
Contents
Google Chrome Freezing Issue in Windows 10
- If you are the first time facing this problem, Restart Windows and check if this may help.
- Temporarily disable Antivirus protection And open the Chrome browser
- Start Windows clean boot state and open Chrome browser, if it performs well then there may any startup conflict causing the problem.
Install the latest Windows updates
Microsoft regularly releases cumulative updates with various bug fixes. And may the latest update bundled with the Chrome bug fix.
- Press the Windows + I keyboard shortcut to open the settings app,
- Click Update & Security, then Windows Update,
- Next, click on check for updates button
- This will download and install the latest updates if available,
- Restart Windows to apply these updates and check Chrome performs well.
Update Chrome browser
Also, make sure the installed Chrome browser is updated. Or you can manually check for an update on Google Chrome by following the steps below.
- On your computer, open Chrome.
- At the top right, select the More icon (a vertical line of circles)
- Click on help then about Google Chrome.
- Also, you can type chrome://settings/help on the address bar and press enter key
- This will automatically check for and install the latest version.
- Click Relaunch the browser and check if this performs well
Open Chrome Task Manager
Yes, the Chrome browser has its own task manager that helps to determine what caused the browser slow.
- Open the Google Chrome browser and select the More icon (a vertical line of circles) at the top right,
- From more tools, select Task Manager,
- Also, you can use the keyboard shortcut, shift + Esc to open Chrome Task Manager.
- This will help to determine what caused the browser slow down.
Clear Chrome browsing data
Nowadays all internet browsers keep some files in their cache to quickly load the pages when you visit them again. But with regular usage, these caches become huge and that can cause the browser to freeze itself. Clearing the browser cache is a good way to fix and speed up browser performance.
- Click on three dots at top right to bring the menu
- Click more tools then select clear browsing data,
- Also, you can use the keyboard shortcut Ctrl + shift + Delete to open the same window
- Select the all-time and click on the clear button
- Let’s reopen the Chrome browser and check if this performs well.
Disable Chrome extensions
Chrome browser may start freezing or crash if any resource-hungry extensions or add-ons are installed. You may try to disable them and analyze if the browser performs well.
To disable the Google Chrome extension,
- Open Chrome browser,
- Go to the menu (3 dots at top right)
- Click on more tools then select extensions,
- Also, you can type chrome://extensions/ on the address bar to list the installed extension list
- Here Toggle off all installed extensions and check browser performance.
- Then turn on one by one to determine which extension causing the issue.
Disable Hardware Acceleration
Hardware acceleration is a feature that offloads heavy work to another component instead of your CPU. Often, this hands graphical tasks off to your GPU. Enabling this can help Chrome run more smoothly, but it can also cause issues in some cases. If you’re still experiencing Google Chrome freezes after trying the above fixes, you should disable hardware acceleration and see if it makes a difference.
- Open Chrome browser,
- Click on Menu (located at the top right-hand side)
- Select Settings, scroll down and select Advanced
- Here under the system section look for and disable Use hardware acceleration where available.
Rename Chrome Default folder
Here is another effective solution that probably solves Chrome browser problems on Windows 10.
- Close Google Chrome, if running
- Open Windows Explorer using Windows + E keyboard shortcut
- In the address bar type in %USERPROFILE%\AppData\Local\Google\Chrome\User Data
- You’ll find the Default folder here. Rename it to “Default.old”
- Open Google Chrome and see if this has helped stop the crashes.
Reinstall google chrome
If none of these steps help you, you might have to consider reinstalling your Google Chrome browser. To do so:
- Go to Programs and Features and Uninstall Google Chrome
- Then open explorer.exe and go to %USERPROFILE%\AppData\Local\
- Delete the “Google” folder
- Download Google Chrome and install it again.
Also sometimes corrupted system files may affect system and app performance. And that may be causing the Chrome browser to slow down. Run DISM restore health command and system file checker utility that automatically detects and restores missing system files with the correct one. Restart Windows and check if Windows 10 and Chrome browser performs well.
Did these solutions help to fix Google Chrome problems on Windows 10? Let us know in the comments below, also read:
- How to Fix Google chrome Class not Registered Error on Windows 10
- Microsoft Edge not Responding, Slow Performance after Windows 10 update
- How to Enable Google Chrome Dark mode on Windows 10
- How To Fix Aw Snap something went wrong Error On Google Chrome
- Solved: This Site can’t be reached error in Google Chrome, Windows 10
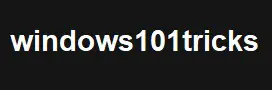
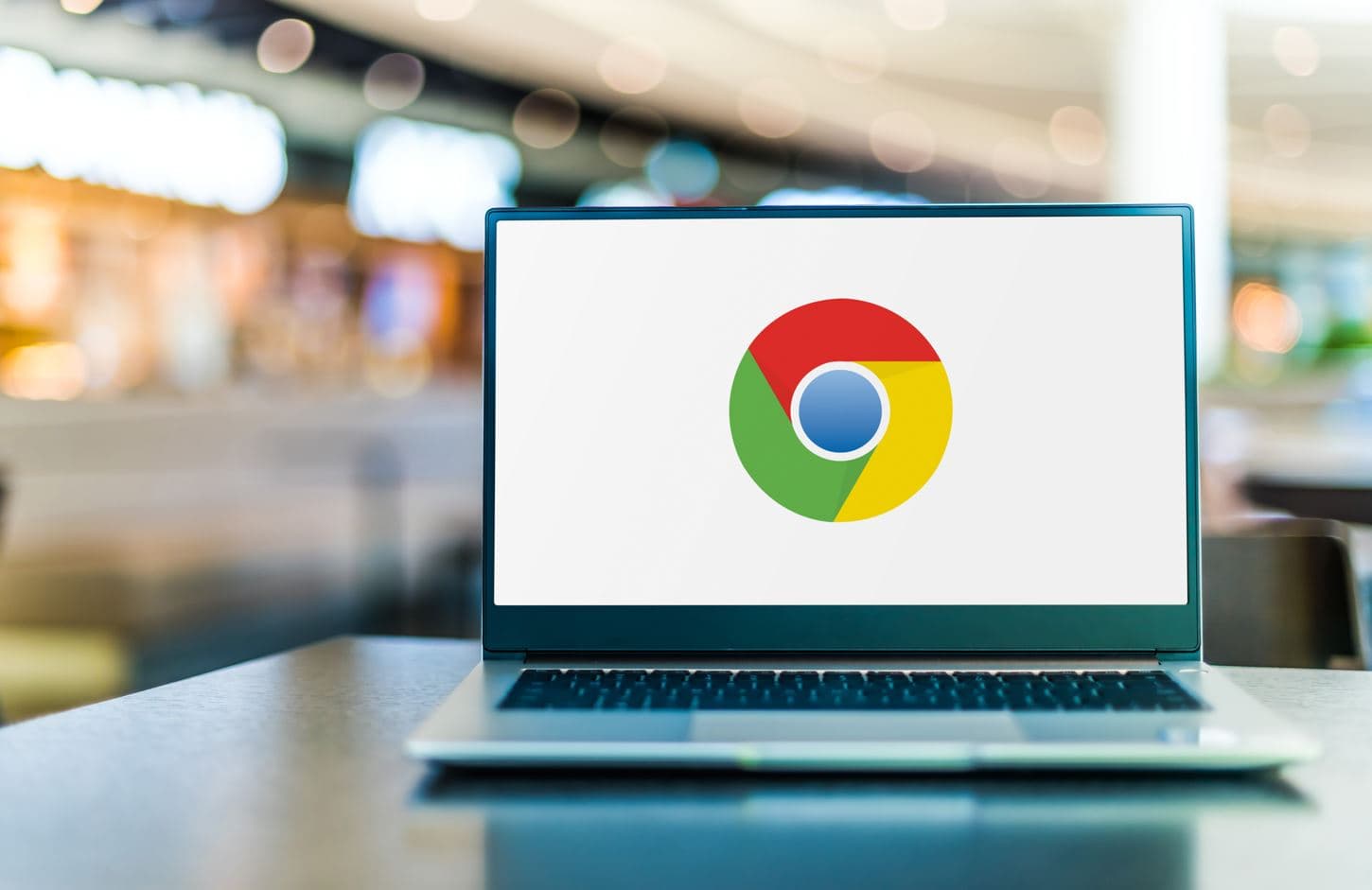
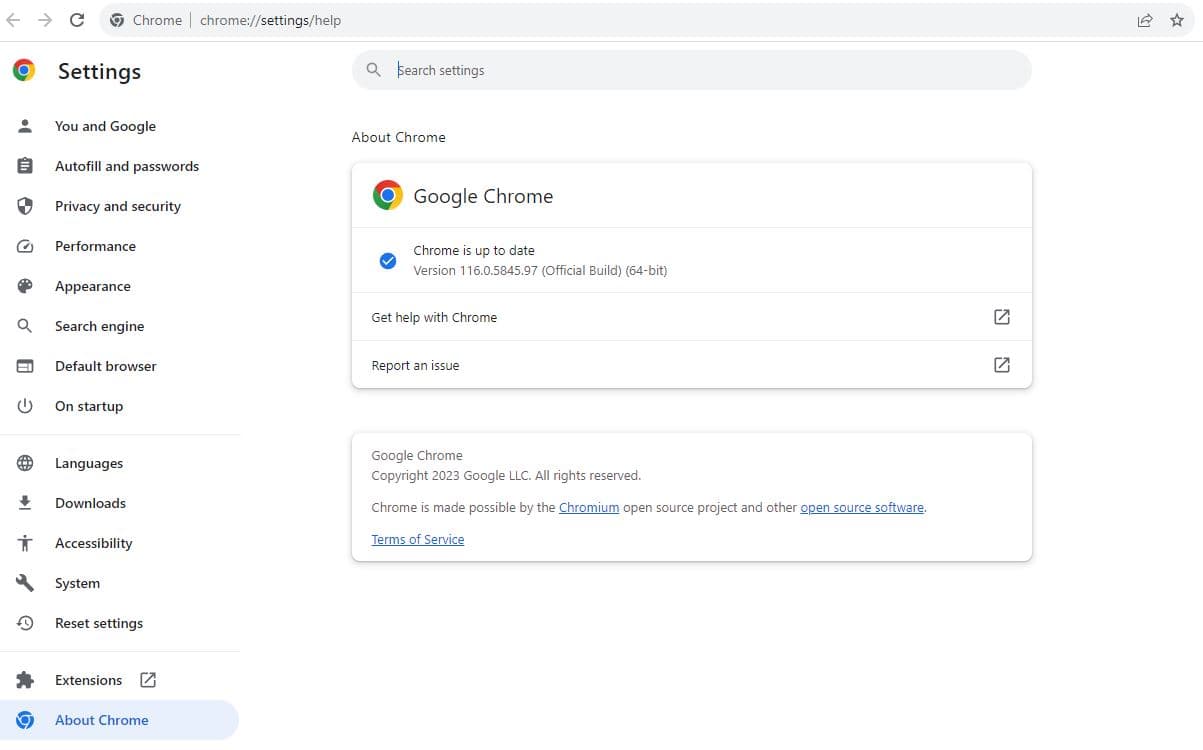
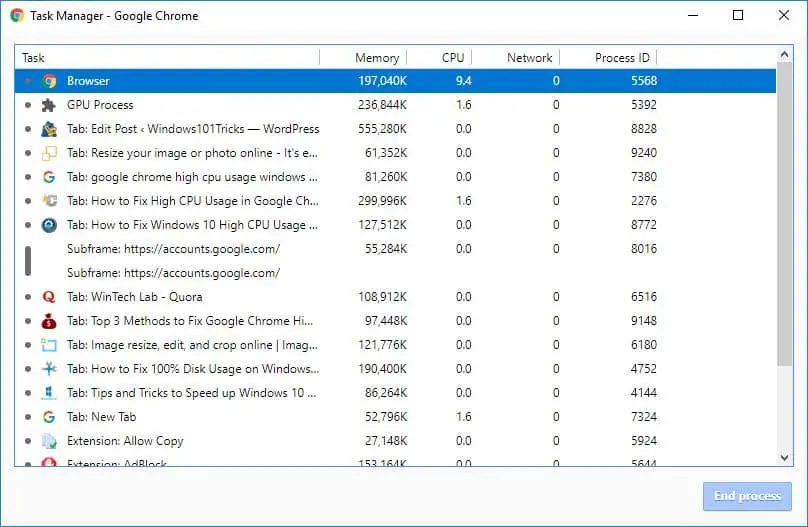
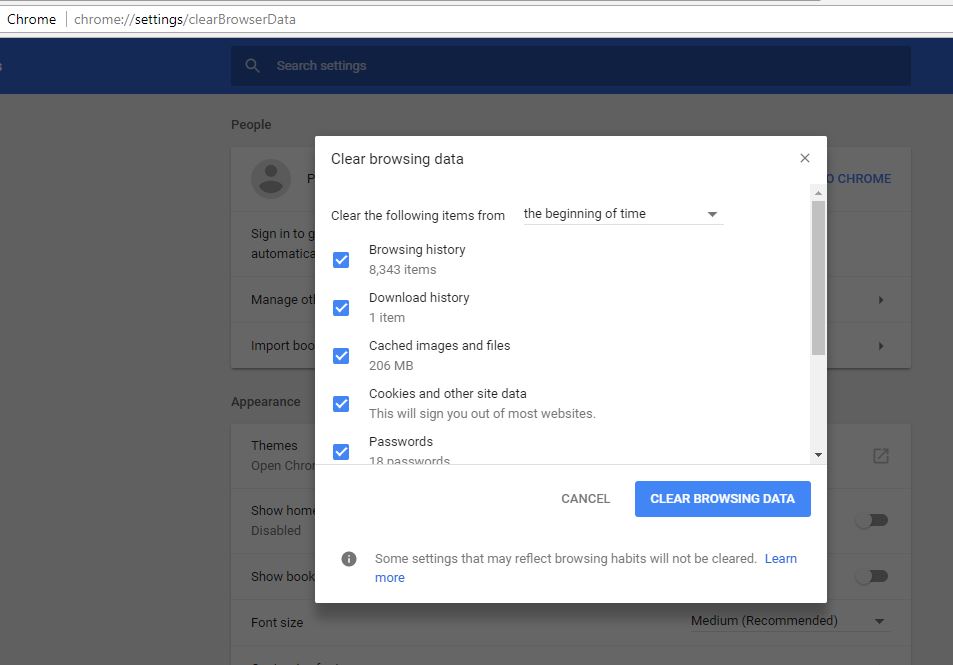
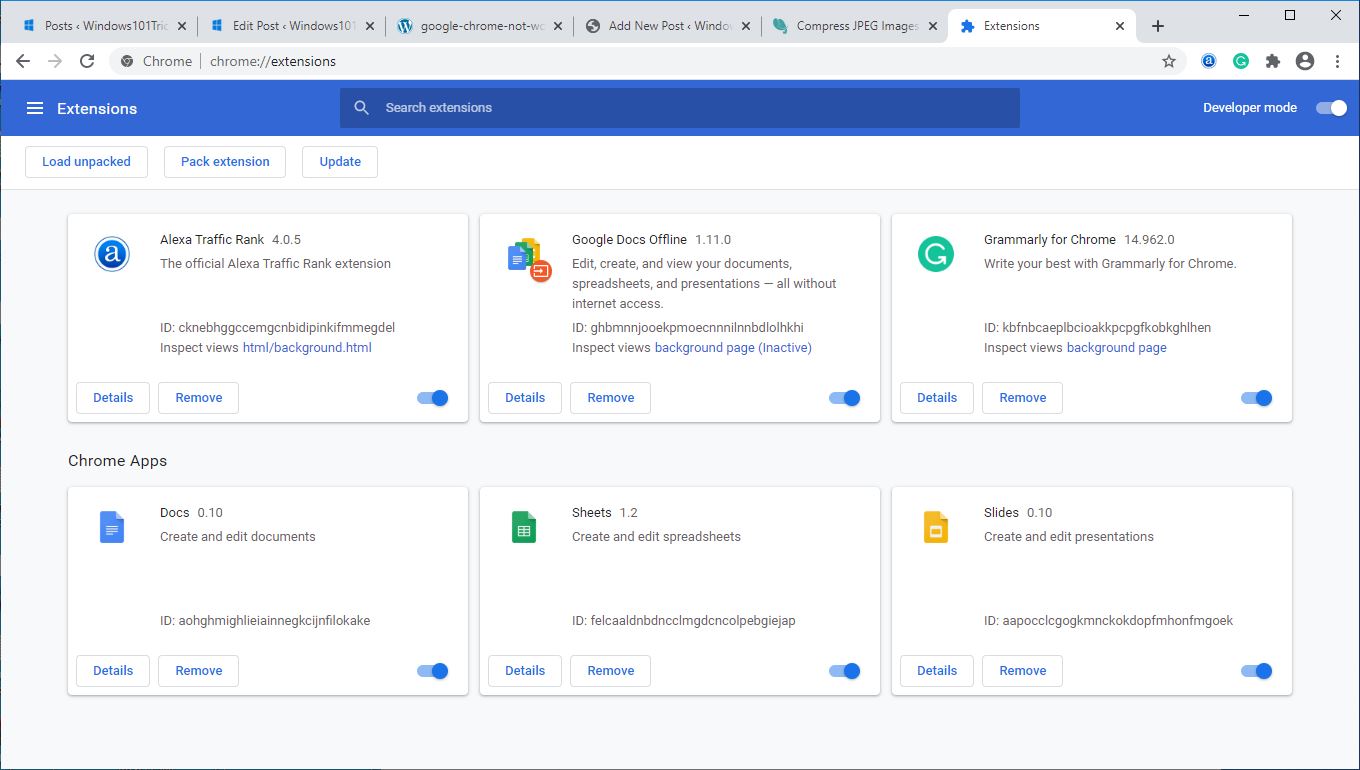
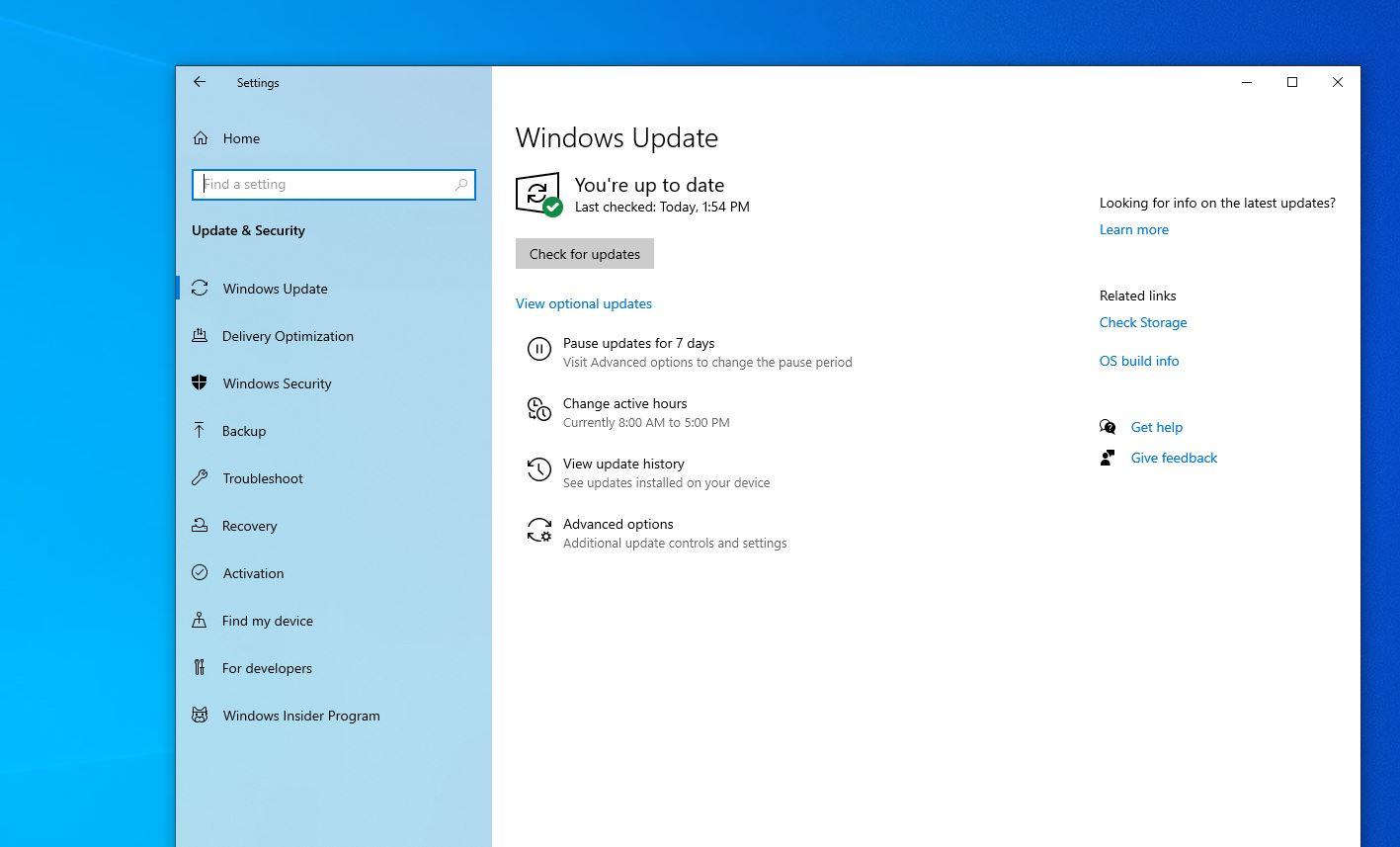
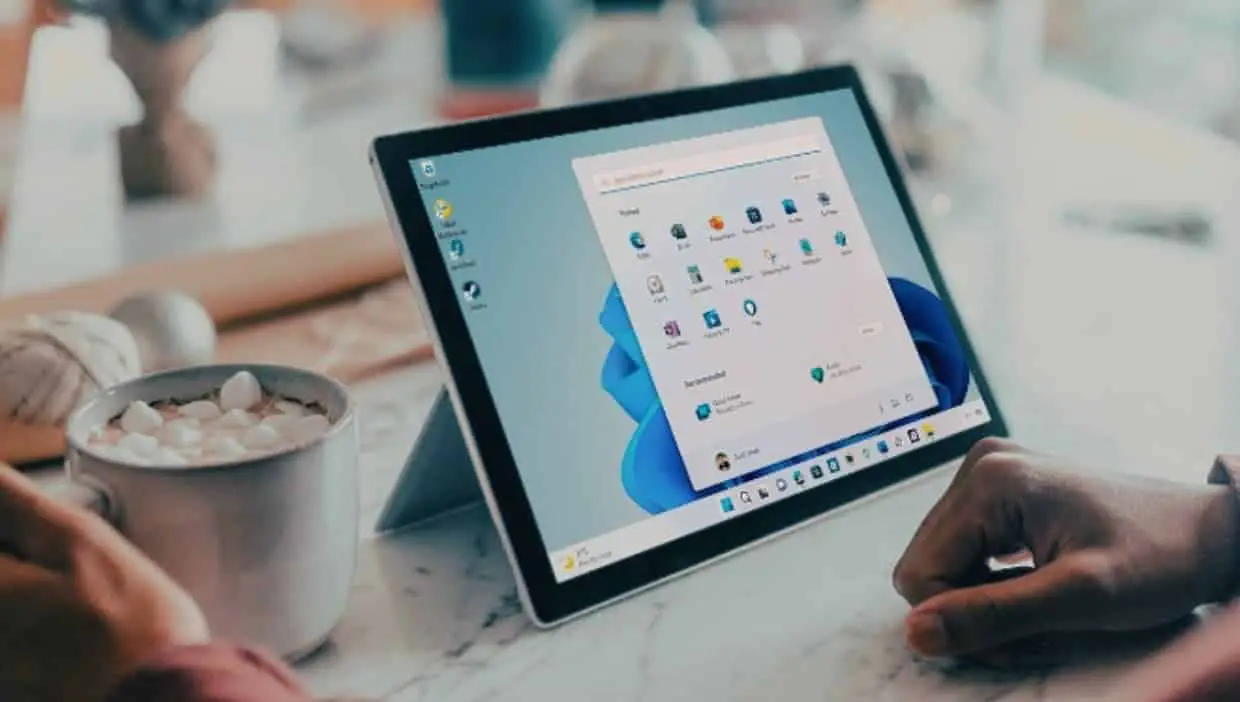
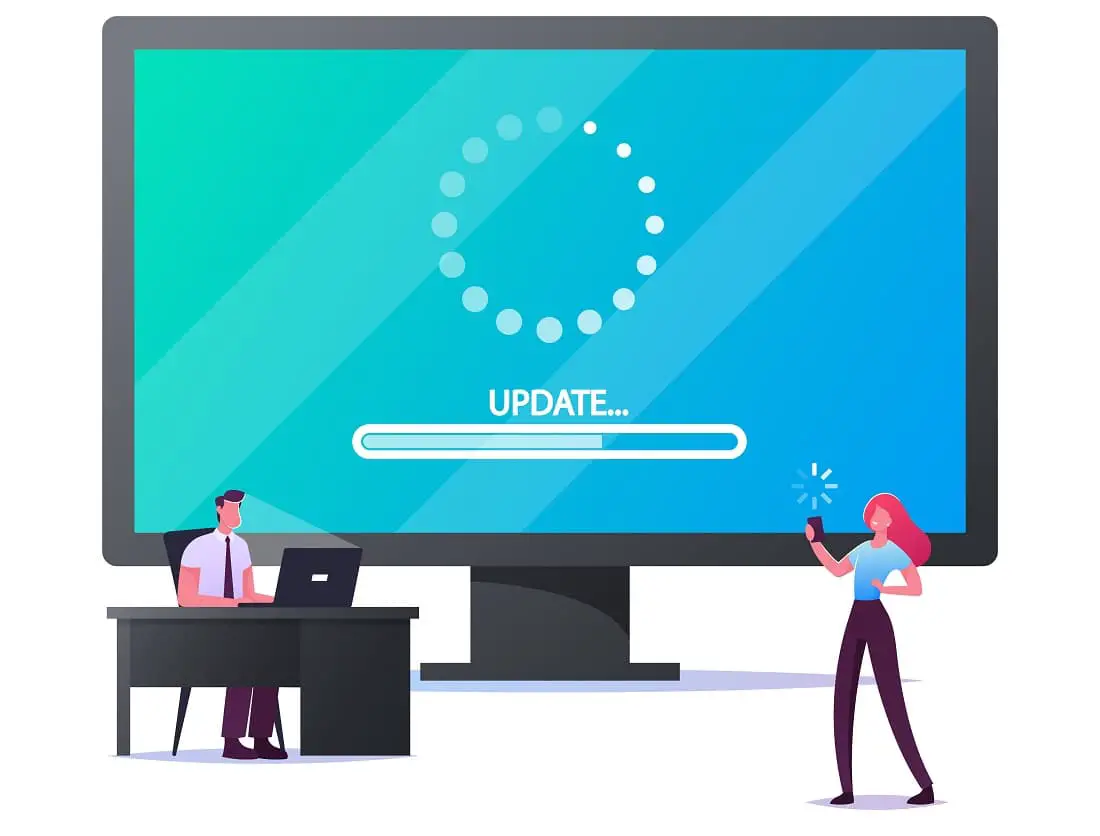
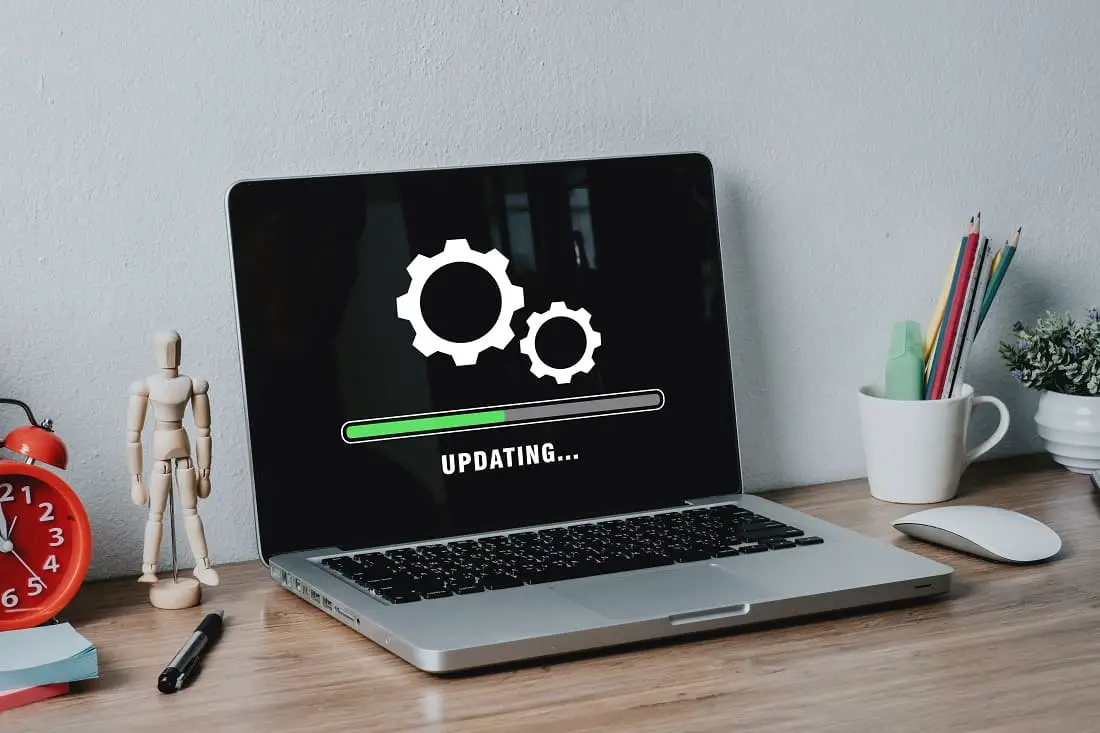
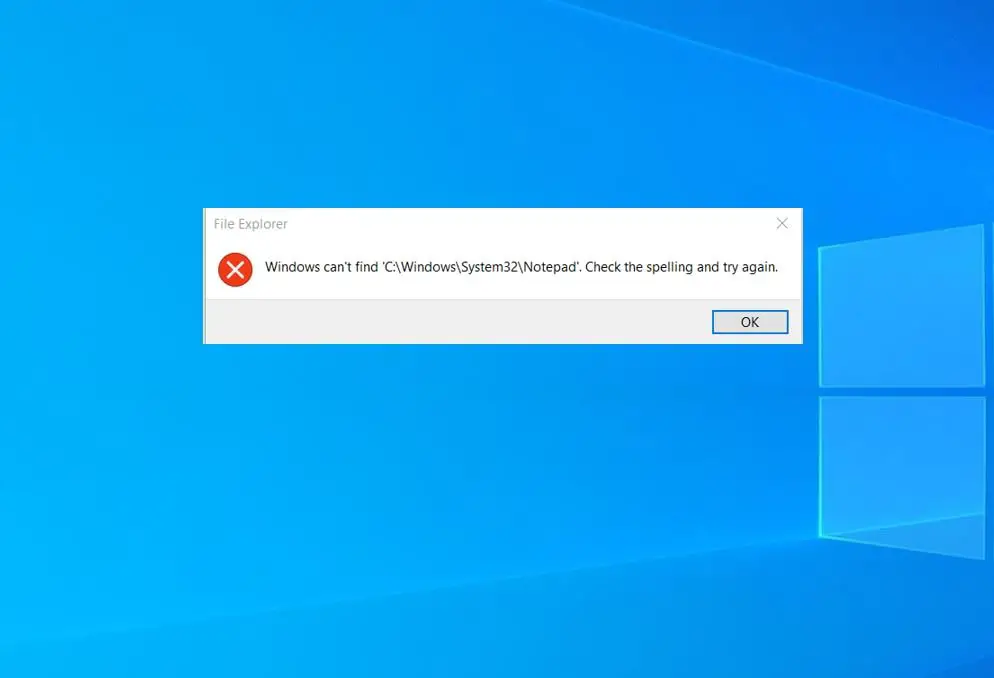
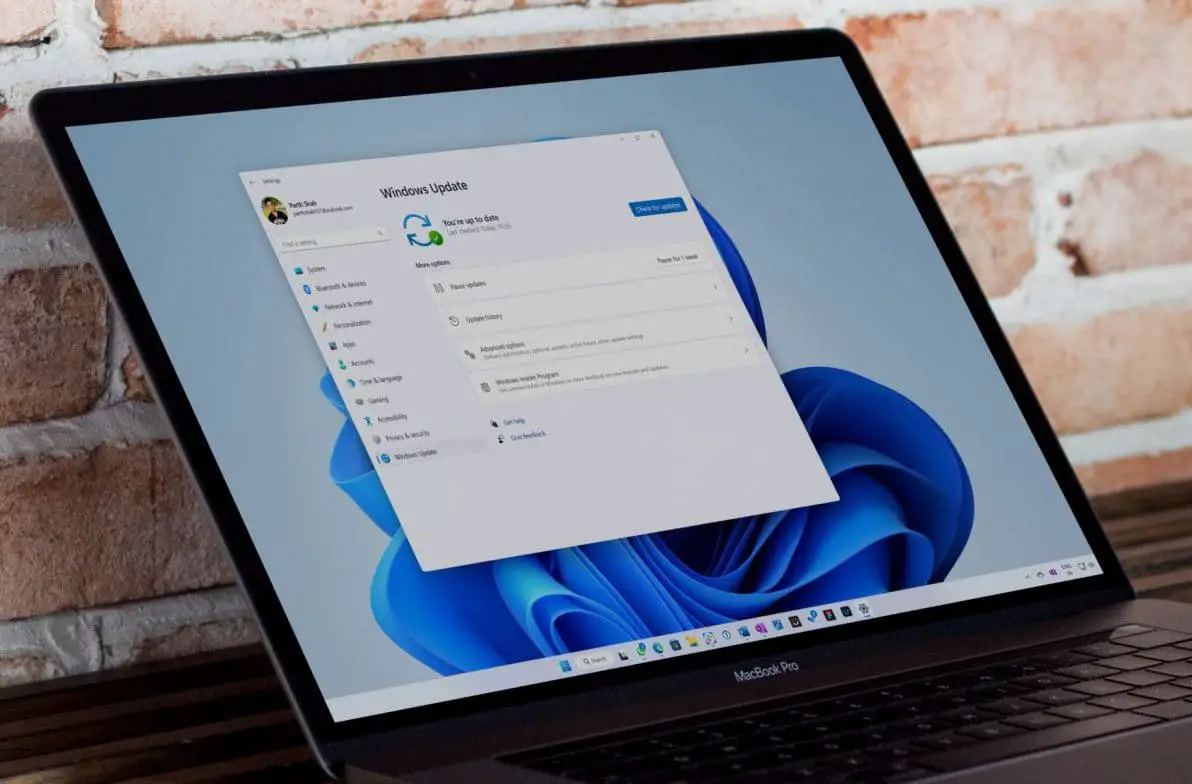
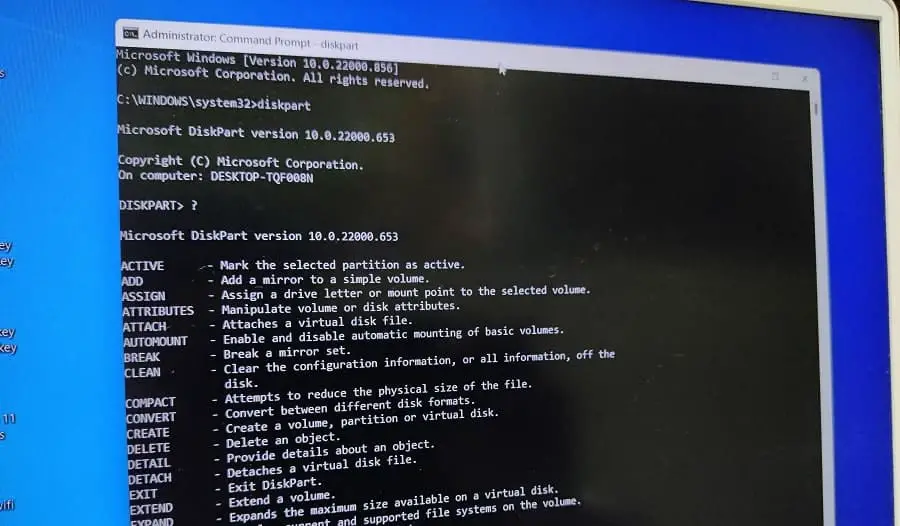




So.. Google chrome froze on 1803?
strange cause it worked super fine for me.. but ironically.. i now have Version 1809 since yesterday and NOW my chrome is screwed up! Ugh.