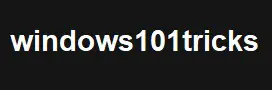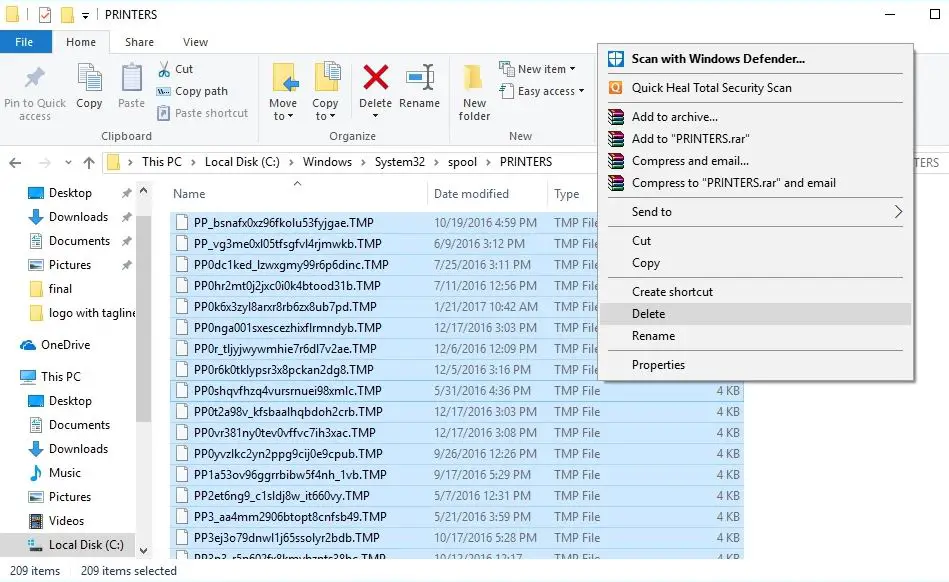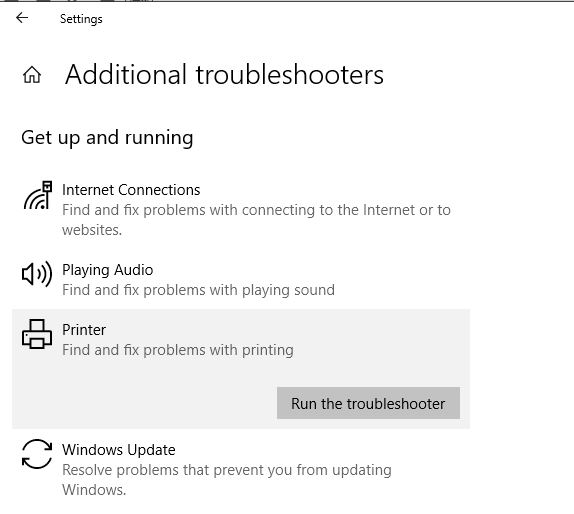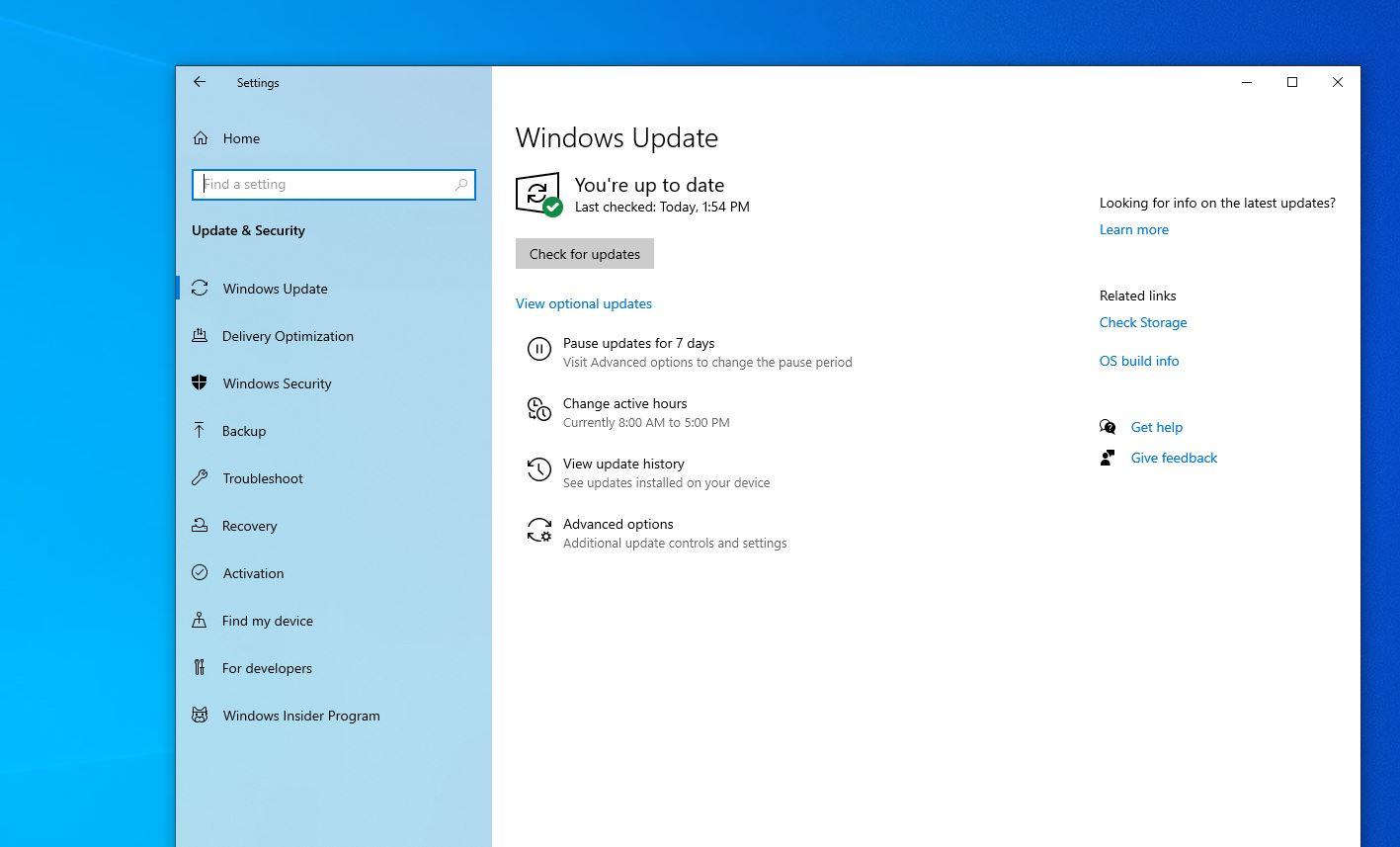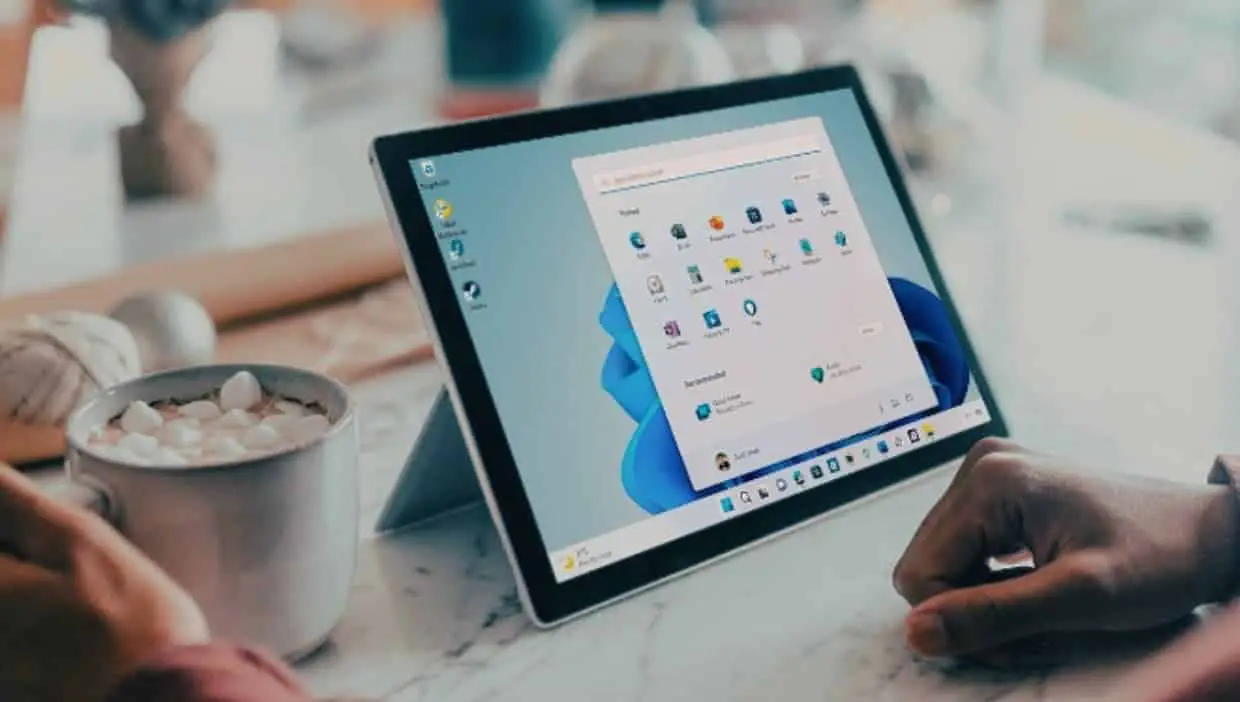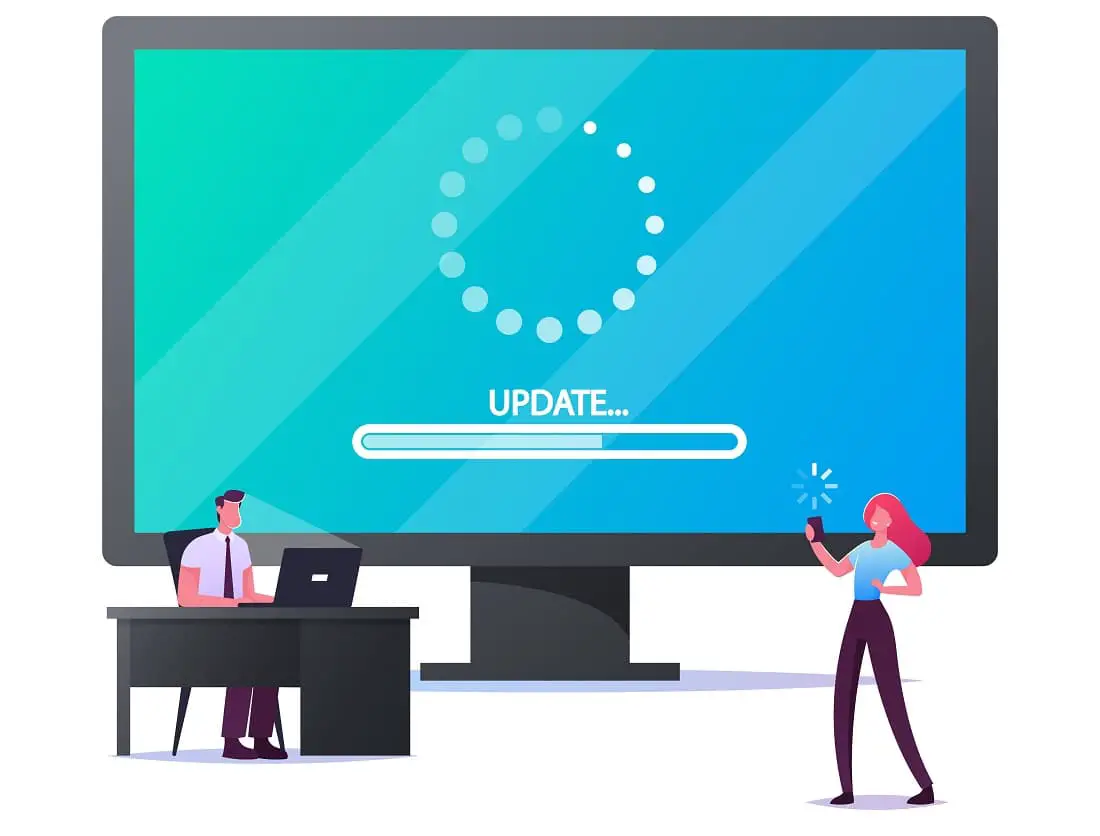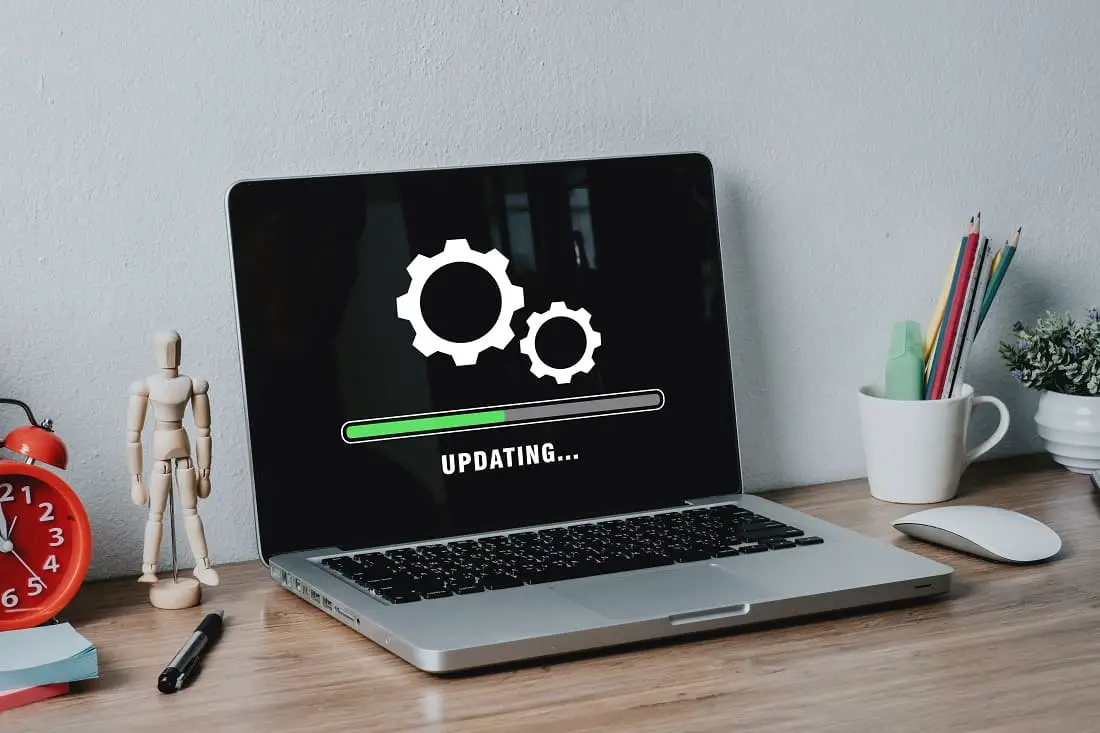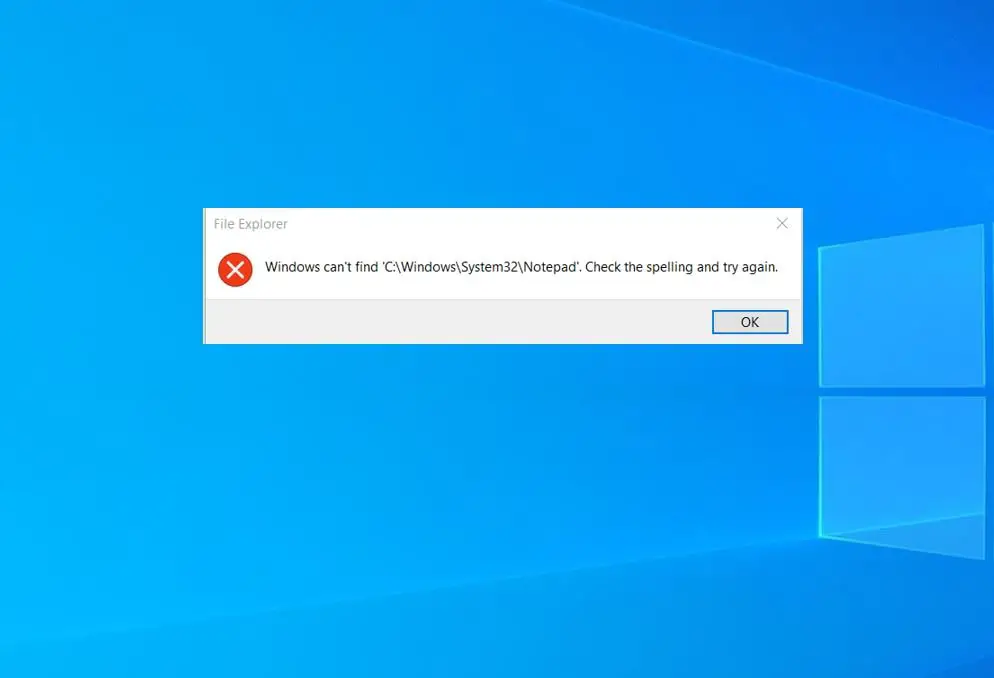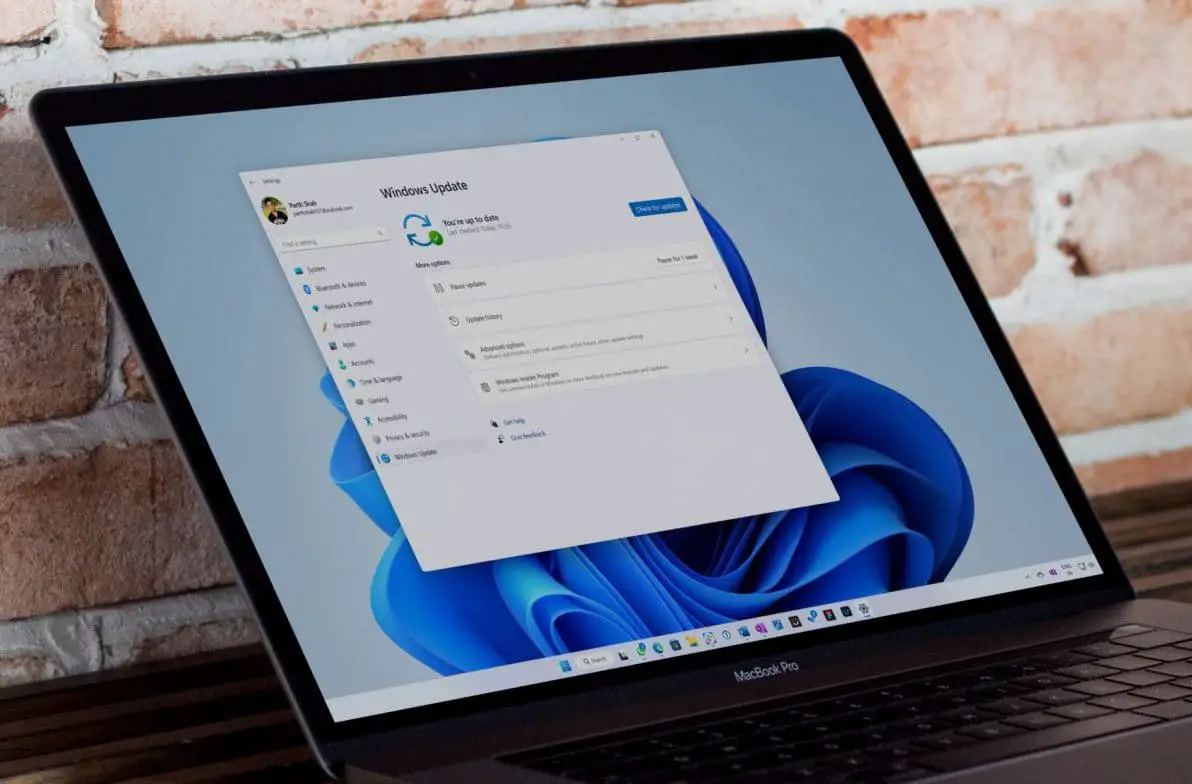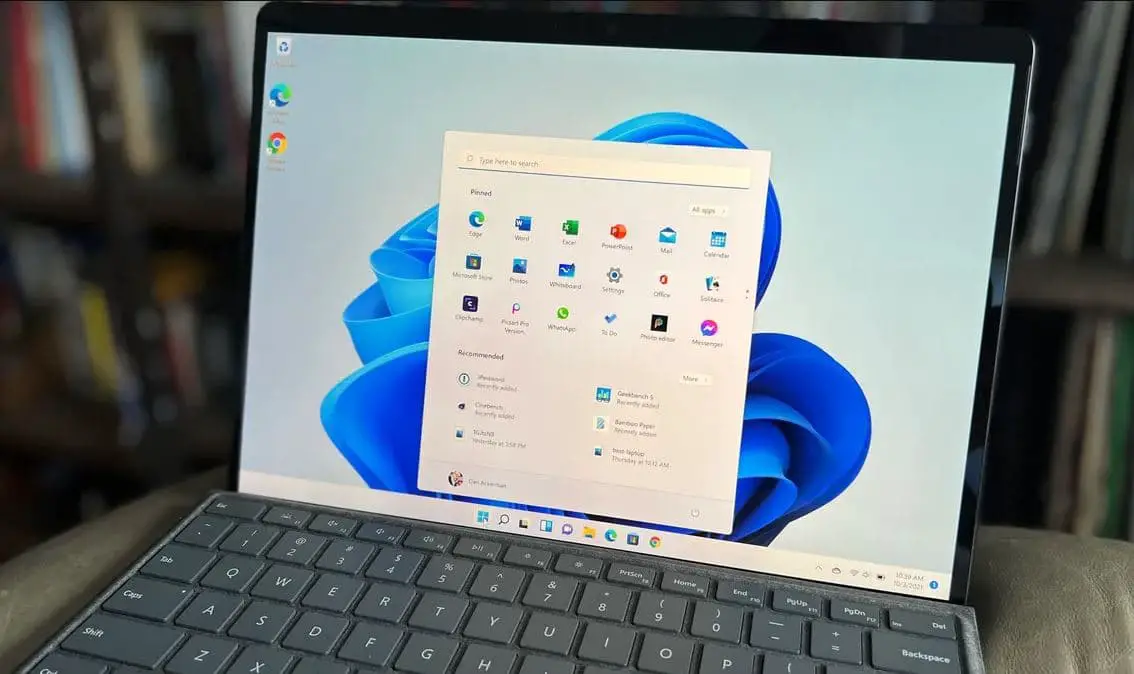Print Spooler Service is responsible for managing print jobs you send to your printer. If due to some reason, this print spooler service stops running printer won’t print documents or users may get a “print spooler service” error “Operation could not be completed. The print spooler service is not running.” while trying to install a printer in Windows. For some others the error is different like
Windows cannot connect to the printer.
The local print spooler service is not running. Please restart the spooler or restart the machine.
This error usually occurs because of the Corrupted spooler service that spools print jobs and handles interactions with the printer. And clear print spooler folder most probably fixes the problem for you.
Contents
Fix printer spooler problems on Windows 10
If you are first time getting this error “print spooler service not running” open the services window and restart the print spooler service.
- Press Windows + R, type services.msc, and ok
- Scroll down and look for print spooler service
- Right-click on print spooler service and select restart
- And, Make sure Print Spooler’s Startup type set to Automatic
- If not right click on print spooler service select properties,
- Under “startup type“, select “automatic” and click “apply“
- Click on the “recovery” tab.
- Change the entries as follows:- First failure: Restart the Service-Second failure: Restart the Service
-Subsequent failures: Take No Action
-Reset fail count after 1 day
-Restart service after 1 minute - Click “apply“
- Click “log on” tab
- Uncheck “allow service to interact with desktop” if it’s checked.
- Click “ok” and restart the computer check if this helps.
Clear Printer Spooler Files
Sometimes Print Spooler service can keep stopping due to Print Spooler files, try to check and clear if there are print queues left on your printer spooler folder.
To do this first we need to stop the print spooler service (if its running state)
- Press Windows + R, type services.msc and ok,
- Scroll down, right-click on print spooler service and click stop
- Now navigate the following path C:\Windows\System32\spool\PRINTERS
- Delete all files in the PRINTERS folder
- Disconnect the printer from the Computer
- Go to windows services and Start Printer Spooler Service
- Plug the printer back in And check this time printer prints the pages without any error.
Run the Printer Troubleshooter
Also Running the build-in Printer Troubleshooter help to detect You have the latest Printer drivers, and fix and or update them If you have connectivity issues or Print Spooler and required Services are running fine Any other Printer related issues.
- Press Windows + I to open Windows Settings app,
- Click update & security the troubleshoot,
- look for and select printer, and click run the troubleshooter
- Restart windows after complete the troubleshooting process.
- Now check there is no more problem with the print spooler service.
Reinstall printer driver
If none above solutions help, then the problem is most likely related to corrupted printer drivers that are installed on the computer. Try uninstalling all printers and printer software from the computer and start from scratch.
- Open the control panel, programs and features
- look for the installed printer driver and select uninstall,
- Restart windows to completely remove the driver from your PC.
- Now Obtain updated software from your printer manufacturers and reinstall only the items you need.
- Check if this helps to fix the print spooler problem.
Check with a new user account
Also, You may create a new user account and check if the issue occurs in the new user account.
- Press “Windows key + s, type control panel and open it.
- Click on “User Accounts” and click on “Manage another Account”.
- Click on “Add a new user in PC Settings”. Follow the on-screen directions to complete the process.
- Once this is done, log in to the new user account and check if the issue occurs in the new user account.
Did these solutions help to fix print spooler service problems on windows 10? Let us know on the comments below, also read:
- Fix Windows Has Detected An IP Address Conflict In Windows 10
- 3 ways to Check What version of Windows 10 installed you have
- How to Optimize SSD (Solid State Drive) performance on windows 10
- Fix Ethernet Doesn’t Have A Valid IP Configuration Error In Windows 10
- Windows 10 Registry Tweaks To Enable Hidden Features